很多设计师都很喜欢用这个软件制图,功能很多,操作起来也很方便,在使用CAD迷你画图制图的时候,怎么切换显示模式与填充颜色?下文小编就为大家带来cad迷你画图切换显示模式以及填充颜色图文教程,一起看看吧
在众多的制图软件中,cad迷你画图用的还是蛮多的,在制作图纸的过程中如果遇到闪烁黑点的情况可能就是显示的问题,那么如果想切换显示模式应该怎么操作呢?现在我们就一起去看看吧!
- 软件名称:
- CAD迷你画图 v2021R7 简洁易用画图工具 中文免费安装版
- 软件大小:
- 35.4MB
- 更新时间:
- 2021-08-05立即下载

操作方法介绍:
1、首先打开CAD迷你看图软件,然后在其界面右上角的位置找到“设置”按钮;
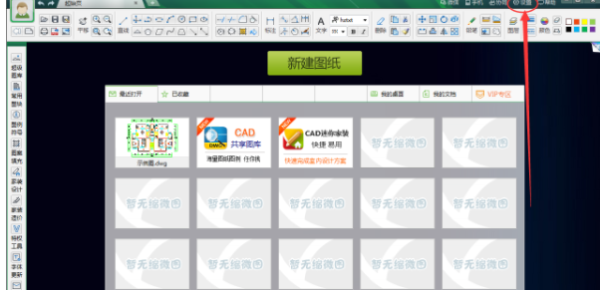
2、打开“设置”后我们在该窗口的左侧点击“显示模式”;

3、接着在“显示模式”界面就可以看到CAD迷你看图切换显示模式的功能了;

4、之后根据自己的需求选择对应的显示模式即可。另外若是图纸文字或者图形反向时,可以在这里通过切换视图类型来进行调整。

CAD迷你画图填充颜色的方法:
1、首先我们在CAD里边画了一个矩形,我们就在这个矩形中填充颜色;

2、画好矩形后我们单击左边工具栏或输入“h”空格键打开填充功能;

3、接着在弹出的填充窗口中选择我们想要填充的颜色,在“渐变色”中这里有系统默认的颜色。

4、之后我们再单击“矩形”,这时候就会出现一个虚线的矩形,如下图所示:

5、接着会回到“图案填充和渐变色”界面,这时我们点击“确定”;
6、如下图所示我们就可以看到了圆的渐变色出来了。

以上就是cad迷你画图怎么切换显示模式 cad迷你画图切换显示模式以及填充颜色图文教程的详细内容,更多请关注0133技术站其它相关文章!








