为了帮助大家更好的使用亿图软件,本教程将教大家用亿图图示(Edraw Max)怎样将图片中不需要的部分抠掉?简单实用,需要的朋友赶紧get起来吧
亿图图示中怎么抠图?说到抠图,可能很多人会觉得这是专业的P图软件才支持的功能。殊不知,在亿图图示设计软件中,也可以完美的实现这一操作。通过亿图软件中的裁剪工具和钢笔工具就能将图片中不需要的文字或者图案抠掉。那么接下来,小编就详细介绍一下,这一功能在亿图图示设计软件中具体是如何实现的。
- 软件名称:
- 亿图图示专家(EDraw Max) V9.3 简体中文版(附安装教程)
- 软件大小:
- 294MB
- 更新时间:
- 2020-04-23立即下载
- 软件名称:
- 亿图图示专家(EDraw Max) v9.0 简体中文版
- 软件大小:
- 260MB
- 更新时间:
- 2017-11-22立即下载
用亿图软件怎样将图片中不需要的部分抠掉?
首先,使用基本的绘图方法,创建好文档,然后选择你需要插入的图片文件。
插入图片的方法有两种:
1、在软件上方菜单中,点击【插入】——【图片】。
2、打开软件右侧的工具栏,将【图片】面板打开,选择里面的【插入图片】。
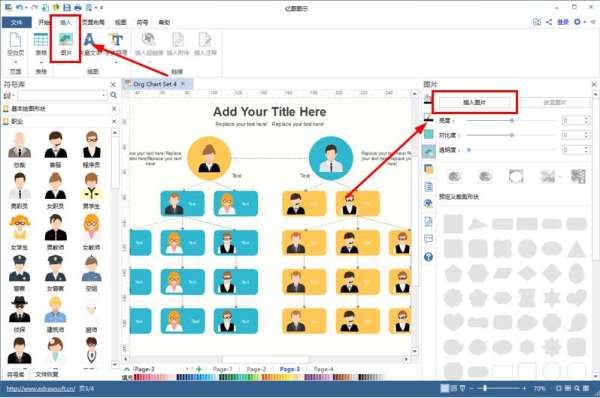
图片插入完成之后,就可以开始抠图了。
比如说在这幅组织结构图中,要将照片里的背景去掉,我们要做有以下几个步骤:
第1步:拖动照片四周的绿色控制点,将图片放大,这样会更方便接下来的抠图;

第2步:使用【符号】菜单栏下的,“铅笔工具”或者“钢笔工具”将需要的图案圈出来;

温馨提示:使用“移动锚点”工具,可以对各个点进行调整。
第3步:将光标切换至“选择”状态,或者使用快捷键进行切换( Ctrl + 1 ),把插入的照片和抠出来的图案全部选中;
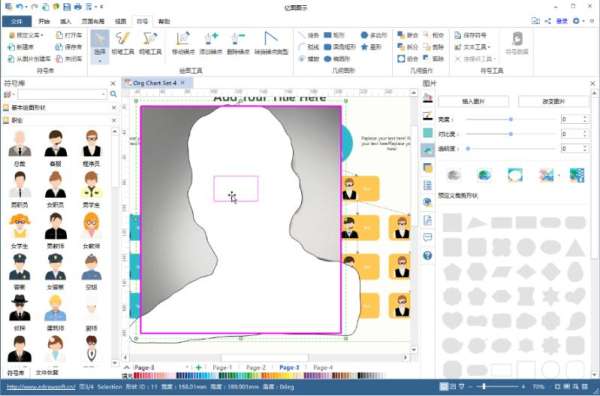
第4步:点击右侧工具栏中的裁剪按钮,完成抠图;

软件中提供的裁剪方式有三种:
按形状裁剪:可以根据“预定义裁剪形状”中提供的形状裁剪图片,使用钢笔工具抠出图形的,就不支持这个功能了。
选中图片和形状,然后按形状来裁剪图片:在本文中,主要用到的,就是这个功能,它可以将照片中抠出来的背景去除。
选中图片和形状,然后按形状扣除:这个方法和第二种方法刚好相反,它能够将抠出来的图案去除。

第5步:调整“亮度”、“对比度”、“透明度”,给插入的图片润色。
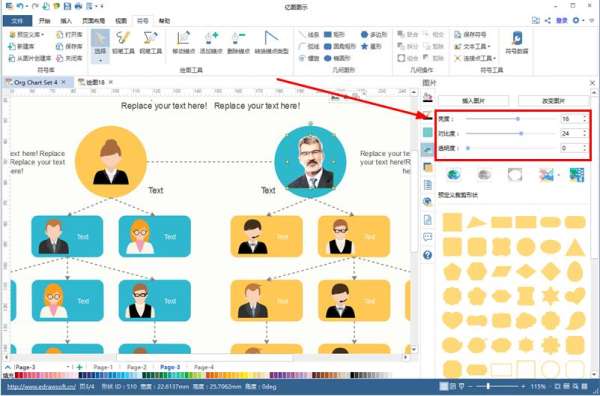
相关推荐:
以上就是用亿图图示(Edraw Max)怎样将图片中不需要的部分抠掉的详细内容,更多请关注0133技术站其它相关文章!








