制作这个灯管环绕立体字不知用到了Photoshop这个工具,我们还是用到了AI,在爱中绘制出流畅的字体,在用PS将文字润色,具体步骤请看下文介绍
本教程需要用到PS与AI两种做图工具,教程看着简单,但是操作起来却不是那么容易,下面我们就一起来学习吧。
- 软件名称:
- Adobe Photoshop 2020 v21.2.8.17 ACR13.2/12.4 中文版+安装教程
- 软件大小:
- 1.93GB
- 更新时间:
- 2021-05-14
- 软件名称:
- Adobe Illustrator 2019(Ai cc2019) v23.1.0.670 绿色中文版 64位
- 软件大小:
- 275MB
- 更新时间:
- 2019-11-04立即下载
最终效果

1、首先打开AI,并用钢笔工具勾画出基础轮廓图形。

2、用椭圆工具画一个直径为8MM的圆,并填充颜色。
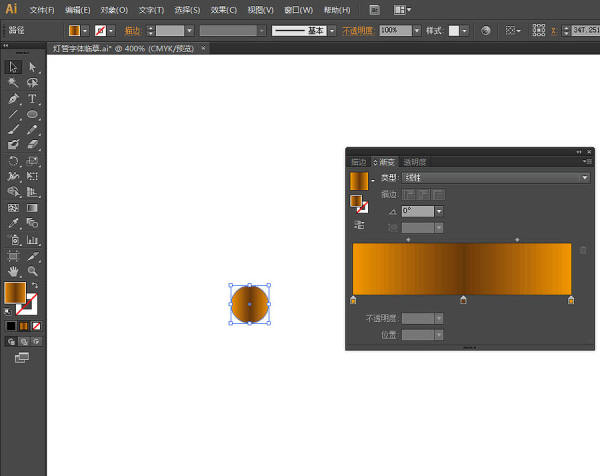
3、水平复制一个圆,并双击工具栏中的混合选项,间距改为指定步数为1000步,点击确认。

4、持续上一步。分别点击左侧圆、右侧圆。知识点(AI混合选项的运用),选中混合好的圆柱,并复制若干个(CTRL+D)。

5、选中圆柱路径和做好的基础图形,点击菜单栏的对象-混合-替换混合轴。



6、打开PS,先制作一个有磨砂质感的背景布,渐变叠加-混合模式改为强光-勾选仿色 图案叠加-在设置中选择侵蚀纹理-选择砂纸-混合模式改为正片叠底。


7、回到AI中选中做好的图形,ctrl+C 切换到PS、ctrl+v,选择智能对象,用文字工具输入LOFTER字样,文字图层至于下层。 给基础图形增加蒙版,并用画笔工具在蒙版上进行删减(黑透百不透的原理),实现字母文字与基础图形穿插的效果,这一步需要细心慢调。

8、复制一个基础图形,鼠标右敲击,栅格化图形,选择菜单栏里的图像-调整-色相/饱和度,饱和度调整为-100,确认。

9、在上图层上给予渐变叠加,混合模式选择-叠加-确认 在图像-调整-颜色查找-3DLUT文件中选择(filmstock-50.3dl)。
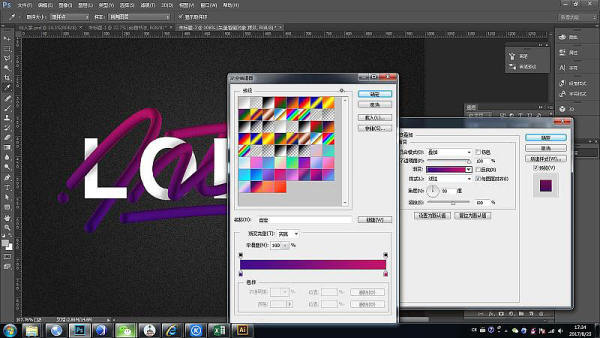

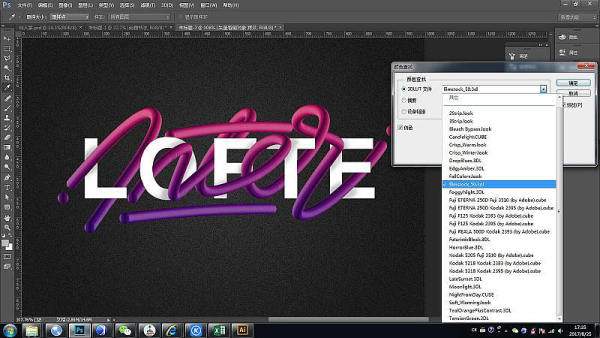
最终效果:

以上就是PS如何绘制缠绕立体字?PS绘制灯管缠绕立体字教程的详细内容,更多请关注0133技术站其它相关文章!








