ps怎么用色块给文字添加三维立体效果?ps中想要绘制一个三维立体的文字效果,该怎么制作立体字呢?下面我们就来看看详细的教程,需要的朋友可以参考下
ps中想要制作一个色块组成的立体文字,该怎么制作这个效果呢?下面我们就来看看ps立体字的制作方法。
- 软件名称:
- Adobe Photoshop CC 2019 20.0 简体中文安装版 32/64位
- 软件大小:
- 1.73GB
- 更新时间:
- 2019-12-04
1、首先我们在ps中使用文字工具输入一个文字。
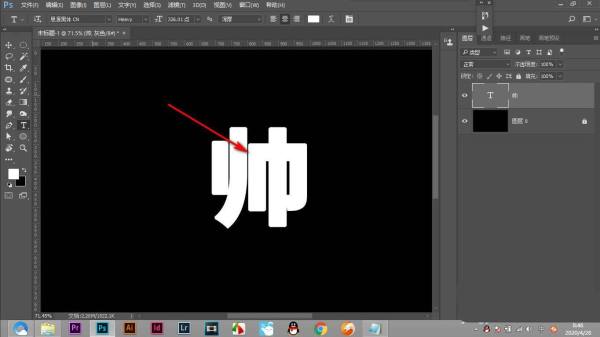
2、先将文字进行栅格化图层,这样才可以编辑。
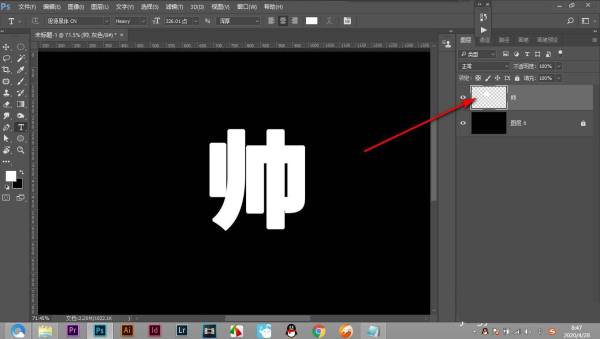
3、然后按住control键,建立文字的选区,新建一个空白图层。
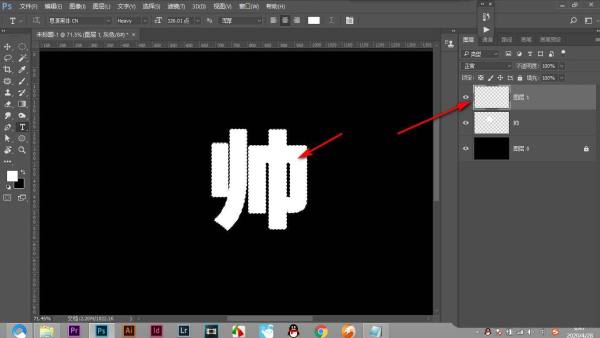
4、之后我们填充一个颜色,选择移动工具。

5、按键盘上的方向键进行微调,可以看到已经有立体的感觉。
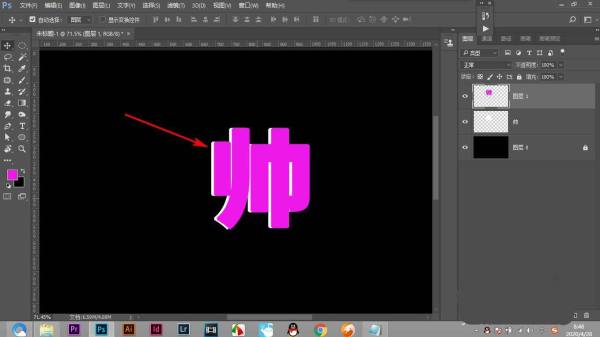
6、我们再次重复操作,填充另一个颜色,这样效果变得更加明显。
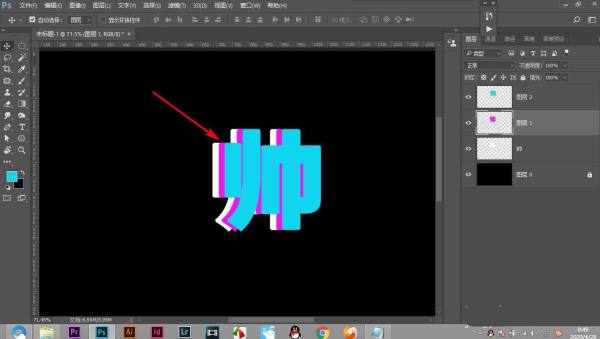
以上就是ps怎么用色块给文字添加三维立体效果? ps立体字的制作方法的详细内容,更多请关注0133技术站其它相关文章!








