ps2021怎么锁定工作区?ps2021中工作区总是被自己误操作,排版乱了,或者给删除了,想要锁定工作区,该怎么锁定呢?下面我们就来看看ps2021工作区的操作方法
Adobe Photoshop2021想要锁定工作区,该怎么锁定呢?下面我们就来看看详细的教程。
- 软件名称:
- Adobe Photoshop 2021 v22.4.0.195 v2 ACR13.2 一键直装特别版
- 软件大小:
- 2.55GB
- 更新时间:
- 2021-05-14
一、锁定工作区
打开已经安装好的Adobe Photoshop2021软件

然后点击上方菜单栏的窗口设置按钮,如图所示:

在弹出的菜单中选择工作区,如图所示:

最后将锁定工作区勾选即可

二、关闭工作区
打开PS软件

点击编辑

下拉点击首选项,点击常规

把打勾的没有打开的文档时显示“开始工作区”取消勾选
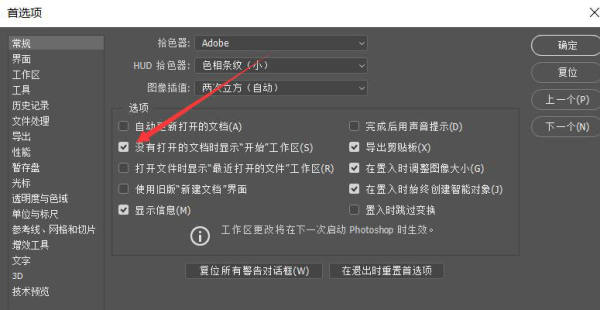
点击确定,下次再打开PS就不会再出现工作区

三、删除工作区
1. 双击打开PS软件后,在导航页面中随机打开一个文件。

2. 定位到右上角的扩展箭头。

3. 点击右上角的下拉箭头展开下拉菜单,选择删除工作区。

4. 在弹出的对话框中选择要删除的工作区即可。

5. 再次查看工作区选择菜单,发现目标工作区成功删除。

以上就是ps2021怎么锁定工作区? ps2021工作区的操作方法的详细内容,更多请关注0133技术站其它相关文章!








