ps怎么设置色彩弥散背景效果?ps中想要做一个色散效果,该怎么制作色散背景图呢?下面我们就来看看ps色散现象的制作方法,详细请看下文介绍
在百度上看到的弥散色彩背景效果很漂亮,想要自己制作这个效果,该怎么制作呢?下面我们就来看看详细的教程。

首先,我们需要打开photoshop,点击左上角【文件】——【新建】,创建空白画布。

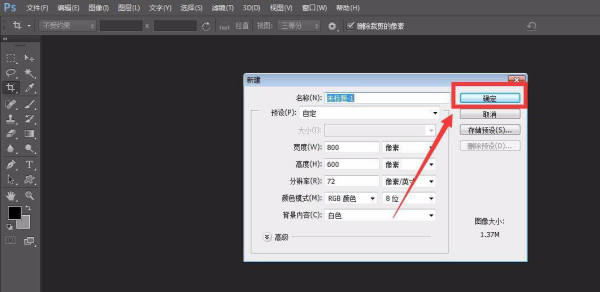
下面,我们点击图层面板的新建图层按钮,创建一个新图层。

选择左侧工具栏的渐变工具,设置一个喜欢的渐变色,在新建图层上拉动鼠标,做出渐变填充效果,如下图所示。
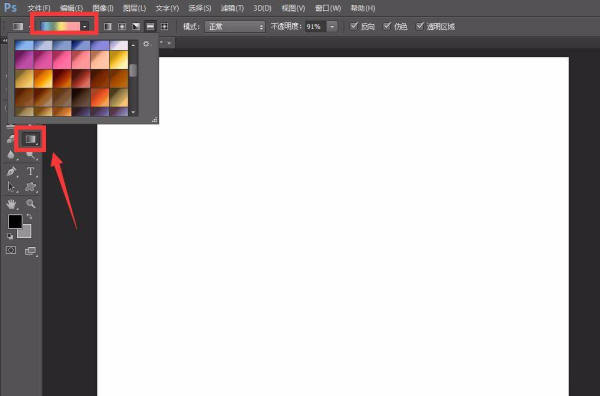
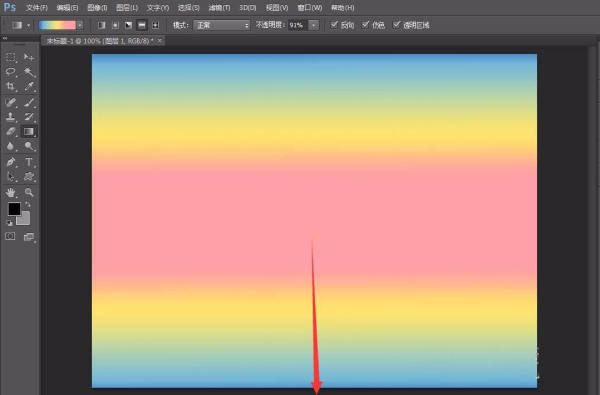
下面,我们选择菜单栏的【滤镜】——【液化】。

设置好液化的参数值,用鼠标在画布上随意涂抹,即可做出弥散色彩的效果了。如下图所示,我们可以非常快速地做出很多好看的背景效果。
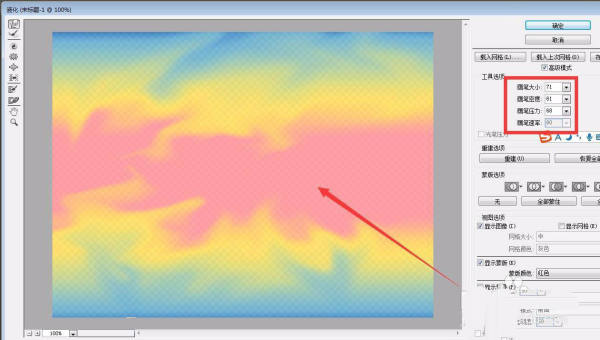
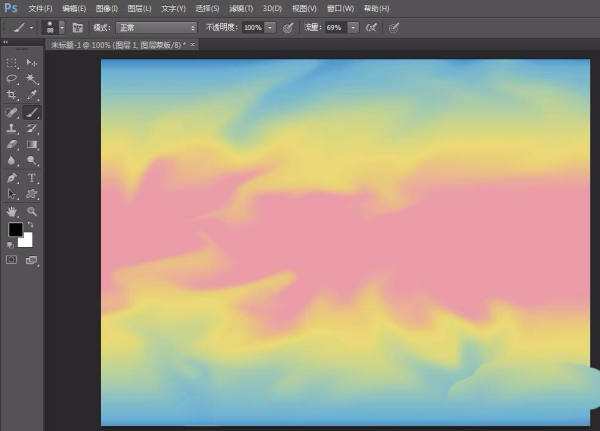
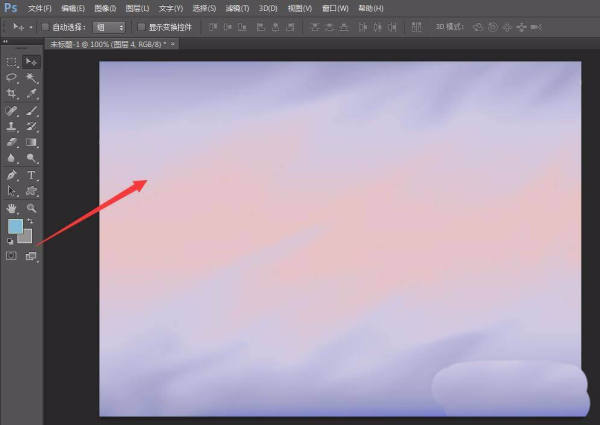
以上就是ps怎么设置色彩弥散背景效果? ps色散现象的制作方法的详细内容,更多请关注0133技术站其它相关文章!








