PS怎么绘制矢量的加拿大国旗?ps中想要画一个加拿大国旗,该怎么画漂亮的国旗呢?下面我们就来看看ps画加拿大国旗的教程,需要的朋友可以参考下
想要自己画一个加拿大的枫叶国旗,该怎么画呢?下面我们就来看看ps画加拿大国旗的教程。
- 软件名称:
- Adobe Photoshop CC 2018 v19.0 简体中文正式版 32/64位
- 软件大小:
- 1.53GB
- 更新时间:
- 2019-10-24立即下载

1、打开PS,新建图层,颜色模式为RGB.

2、填充红色,描边无.得到如下图所示的红色矩形图像.

3、新建图层,更改填充为白色,ctrl+R调出标尺,拉出标尺线。在原先红色背景中部,画上白色的矩形.


4、选择自定义形状工具,调出枫叶形状,调整好位置,填充为红色。去掉标线加拿大国旗就做好了。
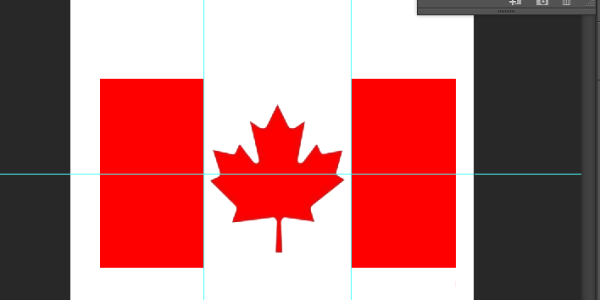
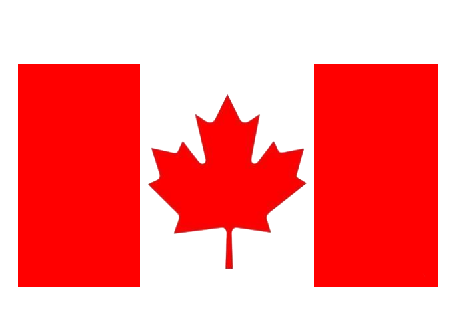
5、点击文件-存储为选择文件格式,修改文件名字为加拿大国旗,点击保存就好.

以上就是PS画加拿大国旗的教程,希望大家喜欢,请继续关注html中文网。
相关推荐:
以上就是PS怎么绘制矢量的加拿大国旗?的详细内容,更多请关注0133技术站其它相关文章!








