PS怎么使用橡皮擦制作图形无痕对接假象?ps中图形有重叠的部分,想要做成无痕对接的效果,该怎么办呢?我们可以使用橡皮擦工具实现,下面我们就来看看详细的教程,需要的朋友可以参考下
大家平时看到的奥运五环都是环环相扣的效果,很多人都想搞清楚圆环之间是如何无痕对接的,但是网上发布的教程又大都复杂难以操作。那么有没有简单几步就可以实现圆与圆之间无痕对接的方法呢,答案是肯定的。这篇经验就是分享给大家利用PS橡皮擦工具简单做出图形无痕对接效果的方法。
- 软件名称:
- Adobe Photoshop 8.0 中文完整绿色版
- 软件大小:
- 150.1MB
- 更新时间:
- 2015-11-04立即下载
1、首先我们打开PS软件界面,新建背景图层,Alt+backspace把背景色调为黑色,新建图层(图层1),Ctrl+R调出标尺,画出两条标尺线找到画布中心点。(鼠标放在上标尺界面单击往画布下拉到中心位置,类似鼠标放在左标尺界面单击往画布右拉到中心位置,上中心线在8cm,下中心线在6cm处)
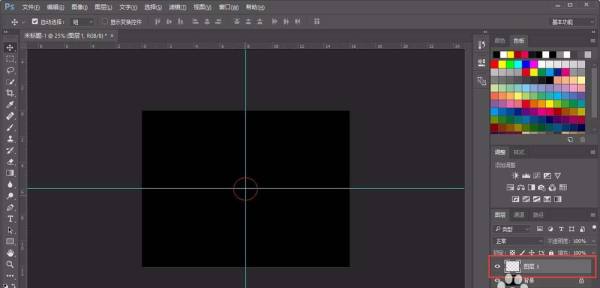
2、找到左侧工具栏第二个选框工具,点击右下角三角角标,调出椭圆选框工具。找到画布中心点(十字标处),同时按住Shift+Alt+鼠标,鼠标往外拉画出一个大一些的中心圆。Ctrl+backspace把中心圆填充为白色。Ctrl+D取消虚线选框。重复Shift+Alt+鼠标画一个小一些的中心圆。(注意,画中心圆一定要注意先松鼠标再松键盘)点击delete或backspace键,Ctrl+D取消选区,第一个圆环制作完成。
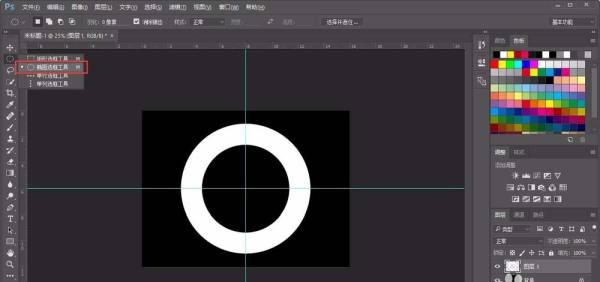
3、找到上方视图选项,单击,找到清除参考线选项,清除参考线。Ctrl+T调出图形调节框,同时按住Shift+Alt+鼠标把圆环调小到合适大小,挪到最左边,右下角新建图层,Ctrl+E合并新图层和图层1,Alt+鼠标在圆环上往外拖拽一个副本,和第一个圆环相交,Ctrl+鼠标点击“图层2拷贝”选区(点击后出现虚线选区),画笔,在右上色板上选个颜色在选区内染色。
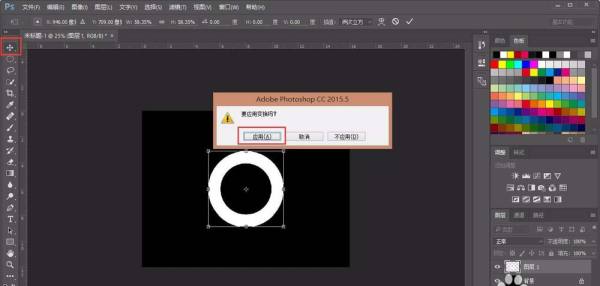
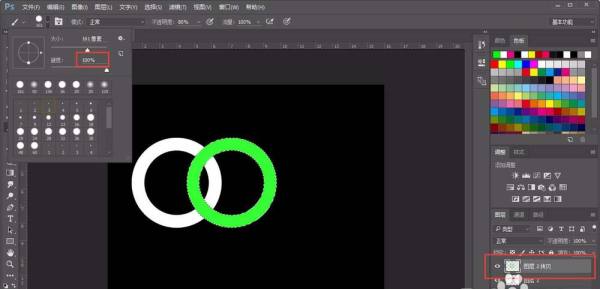
4、Ctrl+D取消选区,选中图层2,Ctrl+鼠标点击图层2选区(点击后出现虚线选区),选中图层2拷贝图层,调出左侧工具栏橡皮擦工具,橡皮擦硬度为100%,抹除前两个圆环上部交合处。Ctrl+D取消选区。Ctrl+E合并两个图层。制作完成,大家可以很清楚地看到圆环相交处完美对接。
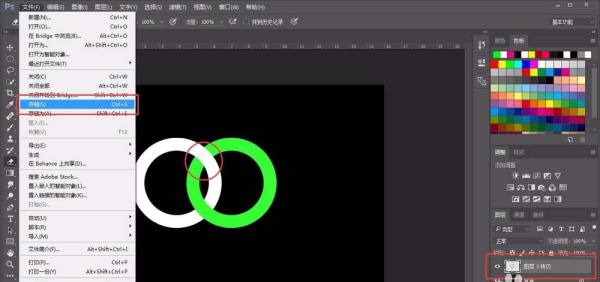
相关推荐:
以上就是PS怎么使用橡皮擦制作图形无痕对接假象?的详细内容,更多请关注0133技术站其它相关文章!








