PS怎么使用钢笔工具制作卡通人像效果?ps中想要根据人物照片制作卡通漫画效果,该怎么制作呢?下面我们就来看看详细的教程,需要的朋友可以参考下
想将苏有朋的照片制制作成萌萌的卡通造型,该怎么制作呢?我们先来看效果图。
- 软件名称:
- Adobe Photoshop 8.0 中文完整绿色版
- 软件大小:
- 150.1MB
- 更新时间:
- 2015-11-04立即下载

1、我们先把有朋哥在PS中打开,双击解锁背景图,把他变成普通图层,使用快捷键 Ctrl + Shift + U,对图层进行去色,我们的有朋哥就变成灰色的啦
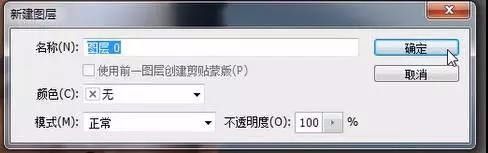
2、单击新建图层按钮,选择纯色,颜色值调整为 e4ad7b,选中蒙板,使用快捷键Ctrl + Delet,填充背景色

3、使用钢笔工具,把有朋的皮肤部分选取,使用快捷键Ctrl + Enter,载入选区,使用快捷键Alt + Delet,填充前景色

4、重复步骤3-5,依次建立:
①阴影图层(颜色值为:757575),混合模式为正片叠底,透明度选择30%
②白色图层(颜色值为:ffffff)
③黑色图层(颜色值为:000000)
④眼白图层(颜色值为:ffffff)

5、最后,在皮肤图层和模特图层之间插入一个图层,用作背景色

6、选你自己喜欢的一个颜色即可,小编选择了富有朝气的淡蓝色,怎么样,看看最终效果吧

今天的教程主要使用钢笔工具来完成,希望大家喜欢,请继续关注html中文网。
相关推荐:
以上就是PS怎么使用钢笔工具制作卡通人像效果?的详细内容,更多请关注0133技术站其它相关文章!








