ps怎么做漂亮花纹背景矢量图?ps中想要制作一个花纹背景的矢量图,该怎么制作这个背景图呢?下面我们就来看看花纹背景素材ps制作过程
想要制作漂亮的背景图片,该怎么制作这些背景图呢?我们可以使用ps来制作,过程很简单,详细请看下文介绍。

首先,我们给背景图层填充为灰色,如图所示。

接着,我们点击【自定形状工具】在形状里面选择自己喜欢的图案,如图所示。

我们在灰色背景上面,画出一个白色图案的形状,如图所示。

接下来,我们隐藏背景图层,然后选中形状图层,在【编辑】中选择【定义图案】,如图所示。

我们把图案的名称命名为【花纹图案】,然后点击【确定】,如图所示。
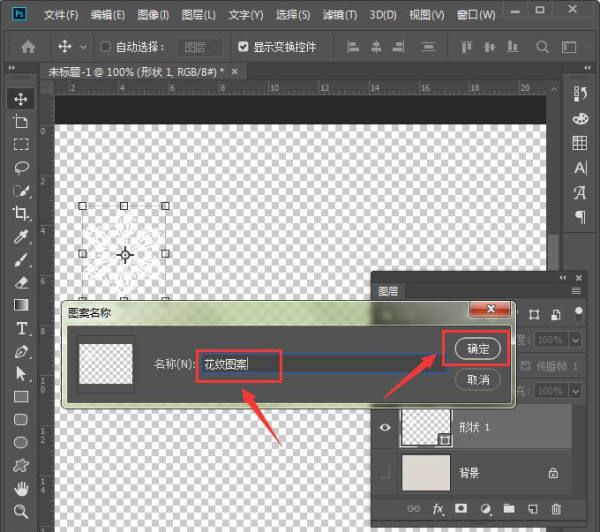
我们隐藏形状图层,然后选中背景图层,按下【SHIFT+F5】打开填充,然后在内容里面选择【图案】,自定图案中选择【花纹图案】,如图所示。
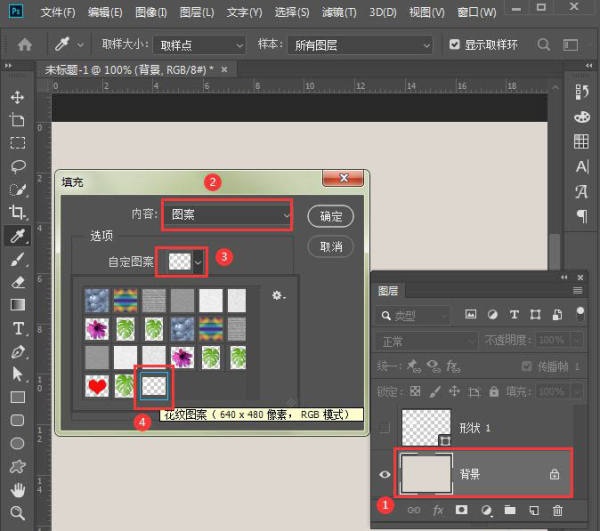
接着,我们勾选脚本,选择【对称填充】,把混合模式设置为【叠加】,如图所示。

接下来,我们选择适合的对称类型,把图案缩放调整为0.4,其他参数可根据自己的需要进行调整,然后点击【确定】,如图所示。
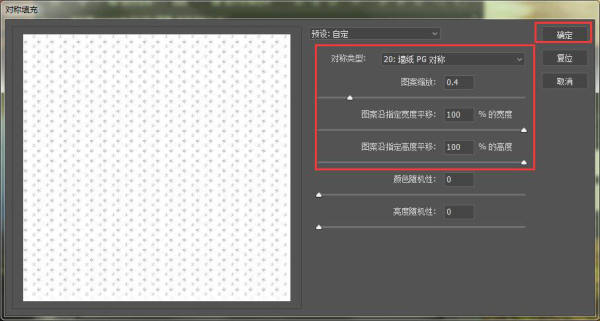
最后,我们看到背景图层就变成漂亮的花纹图案效果了。

以上就是ps怎么做漂亮花纹背景矢量图? 花纹背景素材ps制作过程的详细内容,更多请关注0133技术站其它相关文章!








