PS怎么画正方体?ps中想要使用矩形工具画一个正方体,该怎么画呢?下面我们就来看看ps绘制立方体图形的教程,很简单,适合新手教程,需要的朋友可以参考下
像正方体这种立体图形是很常见的,想要使用ps画正方体,该怎么画呢?下面我们就来看看详细的教程。
- 软件名称:
- Adobe Photoshop 8.0 中文完整绿色版
- 软件大小:
- 150.1MB
- 更新时间:
- 2015-11-04立即下载

1、打开PS软件,新建一个空白的文件,新建一个图层中,给背景换个颜色,鼠标左键单击矩形工具,在画布上拖动出矩形区域,如下图所示。
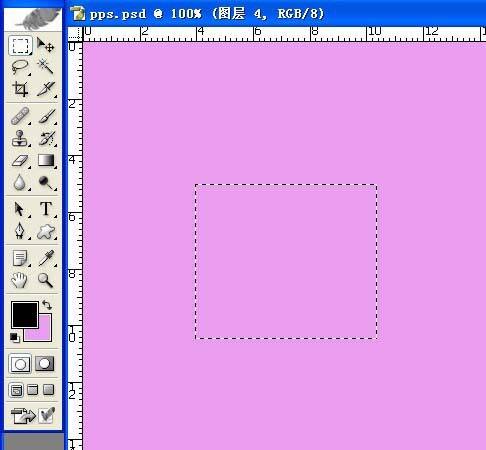
2、接着,鼠标左键单击菜单下的【编辑】>>【描边】,如下图所示。给矩形描边5个像素,居外部。
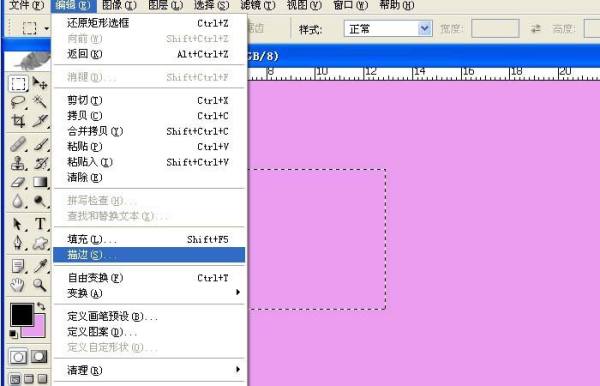
3、这样就可看到画布上有个正方形的图形了,可以移动到画布中间,准备在新建三个同样的正方形图形出来,如下图所示。
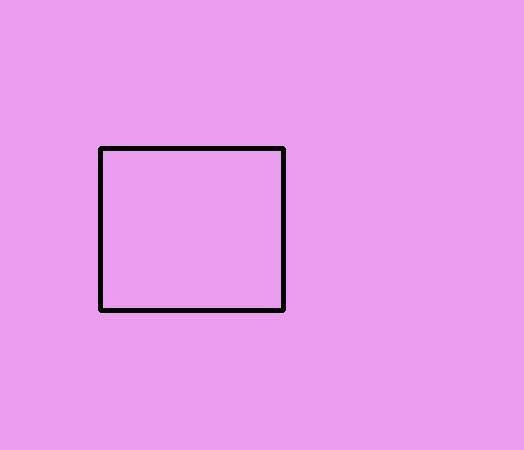
4、接着,选择好正方形的图层,将其拖动复制两个新的图层,摆放位置,如下图所示。
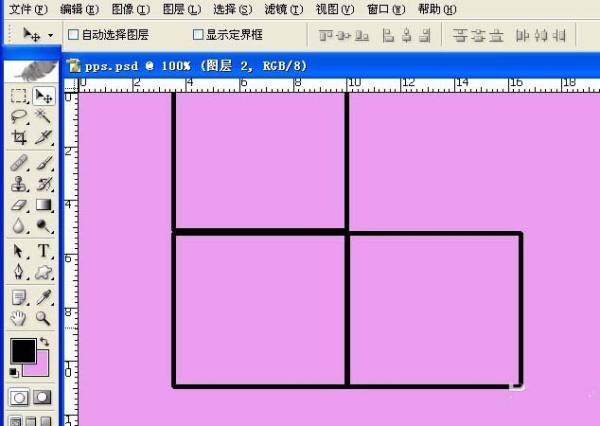
5、然后,选择右边的正方形,鼠标左键单击菜单下的【编辑】>>【变换】>>【扭曲】,鼠标拖动节点为透视图的效果, 如下图所示。
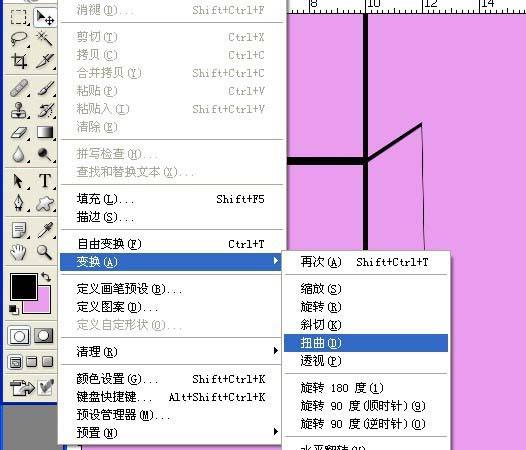
6、最后,把顶边的正方形图形进行扭曲的操作,拖动四周的节点,摆放位置,如下图所示。这样一个可以看到三个面的正方体就制作好了,大家也来做做吧。
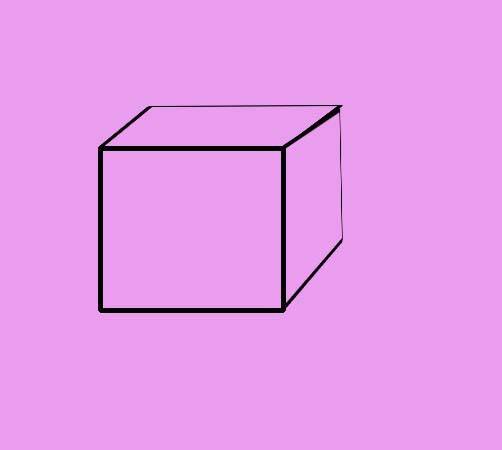
以上就是ps画正方体的教程,本文是很简单的实例教程,请继续关注html中文网。
相关推荐:
以上就是PS怎么画正方体? ps绘制立方体图形的教程的详细内容,更多请关注0133技术站其它相关文章!








