怎么用PS绘制矢量图形?在ps中,创建矢量图形的方法有很多,下文中为大家带来了ps创建矢量形状图文教程。感兴趣的朋友不妨阅读下文内容,参考一下吧
怎么用PS绘制矢量图形?在ps中,创建矢量图形的方法有很多,今天,小编为大家带来了最简单的创建矢量图形的方法,感兴趣的朋友快来了解一下吧。
- 软件名称:
- Adobe Photoshop CC 2019 20.0 简体中文安装版 32/64位
- 软件大小:
- 1.73GB
- 更新时间:
- 2019-12-04立即下载
ps创建矢量形状图文教程
在PS2019中,建立画布,找到左侧的形状工具栏
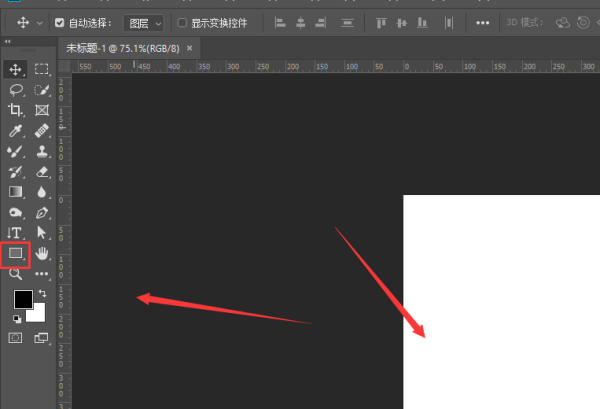
打开扩展选项栏,可选择需要的矢量形状

选择样式后,左键在画布中绘制,可得到如图形状
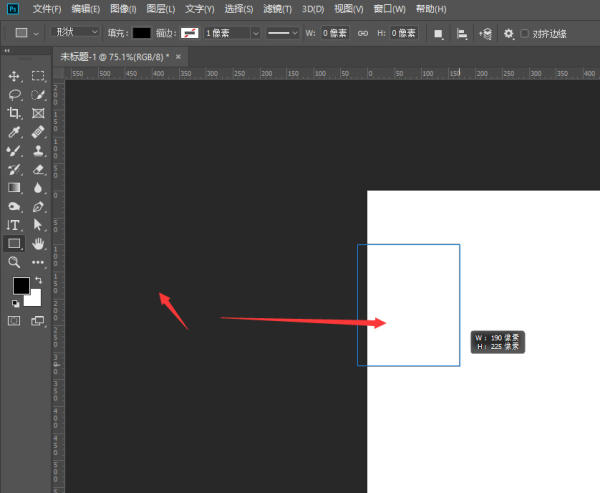
建立形状后,将其变换,可更改形状的大小样式
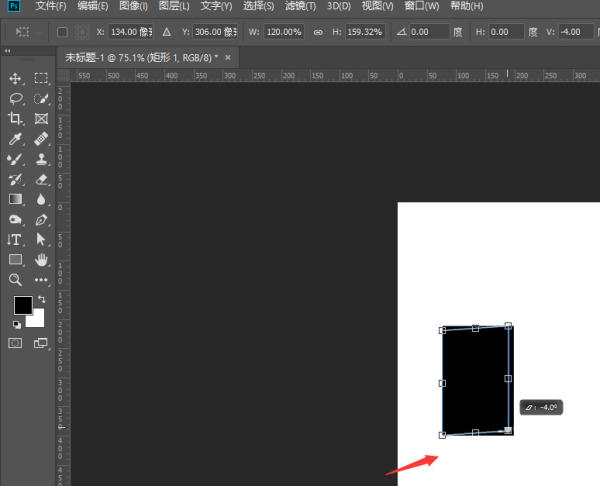
在上方属性栏中,可更改矢量形状的填充颜色、描边设置
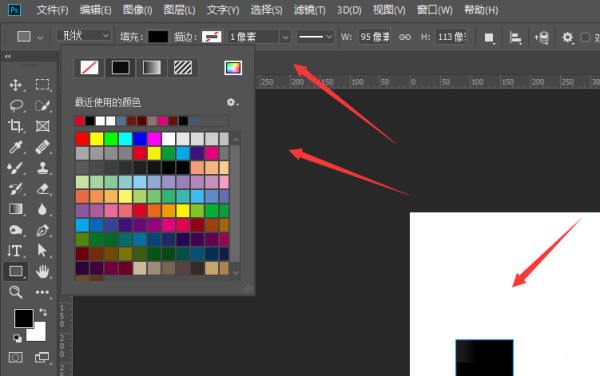
在属性栏中,也可以更改形状的大小尺寸以及位置关系。
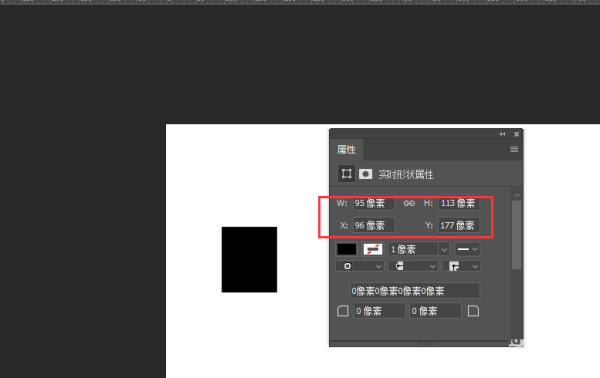
以上便是html中文网小编为大家分享的"怎么用PS绘制矢量图形 ps创建矢量形状图文教程"的全部内容,希望能够帮到你,html中文网持续发布更多资讯,欢迎大家的关注。
以上就是怎么用PS绘制矢量图形 ps创建矢量形状图文教程的详细内容,更多请关注0133技术站其它相关文章!








