ps自带的切片功能怎么快速切图并保存?ps打开的图片中的图形想要保存为多个图片,这时候我们就可以使用切图功能来实现,下面我们就来看看详细的教程,需要的朋友可以参考下
ps中的切图功能,可以快速的将一张图片中的多个图形分别保存,下面我们就来看看详细的教程。
- 软件名称:
- Adobe Photoshop 8.0 中文完整绿色版
- 软件大小:
- 150.1MB
- 更新时间:
- 2015-11-04立即下载
1、下面是我准备的几张要切的图标,为了能使图切的大小一致,最好现给他们分别加个底框


2、准备好后点击切片工具,按照刚才画的底框的大小拖拽切片工具,三个都是这样做,就建立好切片了,效果如图


3、切片建好后把每个图标都底框都隐藏

4、然后点击文件 ->导出->存储为web所有格式弹出存储框

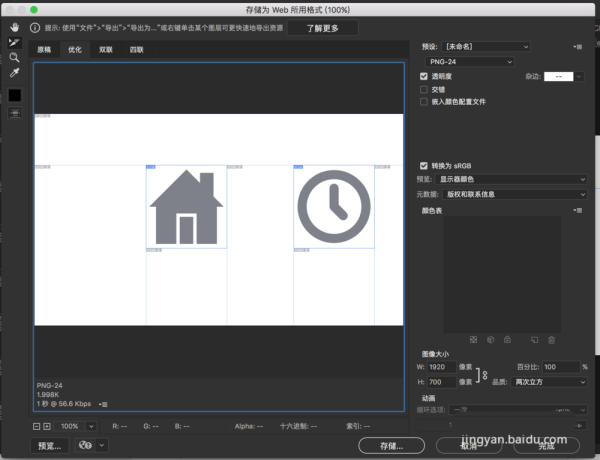
5、点击存储,可以设置存储路径,设置存储的名字。选择切片中的所有用户切片,点击存储,完成

以上就是ps切图功能的使用方法,希望大家喜欢,请继续关注html中文网。
相关推荐:
以上就是ps自带的切片功能怎么快速切图并保存?的详细内容,更多请关注0133技术站其它相关文章!








