Sai怎么使用画笔工具画一个简笔画小女孩?之前我们介绍了很多关于sai绘画的技巧,今天我们就来看看适合新手学习的教程,画一个简单的小女孩,需要的朋友可以参考下
sai手绘是很简单的,甚至比使用画笔还简单,今天我们就来看看使用sai手绘一个简笔画小女孩的教程。
- 软件名称:
- sai绘图软件 V1.3.3 中文绿色特别版
- 软件大小:
- 12.1MB
- 更新时间:
- 2017-02-17立即下载

1、打开SAI软件后,鼠标左键在菜单【文件】>>【新建】单击,新建一个SAI文件,在新建的文件窗口上,可设置文件的大小,并重新命名,这里取名为可爱的女孩,如下图所示。

2、鼠标左键单击【确定】按钮后,在SAI软件的绘图区,可看到白色的画布,用铅笔工具,选择一个颜色,如黑色,然后在画布上画可爱的女孩的头型和头发,如下图所示。
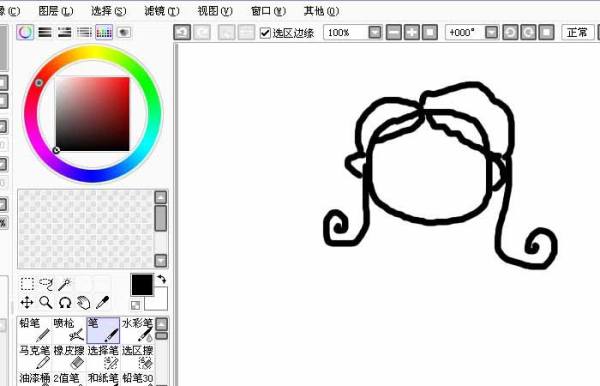
3、接着用铅笔工具,在画布上画可爱的女孩的脸庞部分和眼睛、嘴巴,如下图所示。

4、然后用画笔工具,在画布上画可爱的女孩的身体部分,如下图所示。
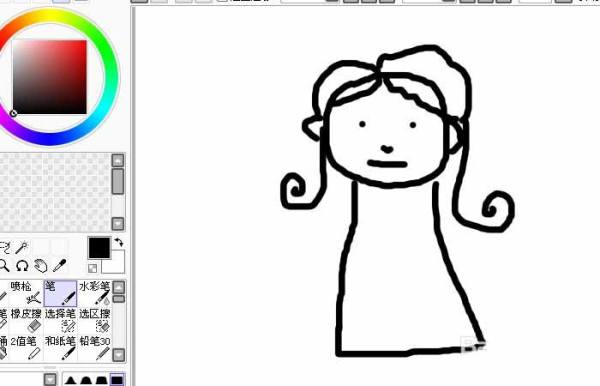
5、接着用画笔工具,继续画出可爱的女孩的手臂和手的部分,如下图所示。
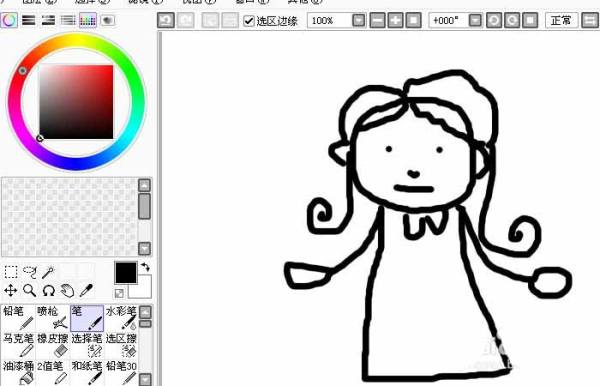
6、然后用画笔工具,继续画出可爱的女孩的腿脚部分,旁边画上两个小草。这样可爱的女孩就画好了,如下图所示。然后,鼠标单击【文件】>>【保存】。

还是使用sai画简笔画方便吧,当然小编没有画画基础,画的不好请见谅。
相关推荐:
以上就是Sai怎么使用画笔工具画一个简笔画小女孩?的详细内容,更多请关注0133技术站其它相关文章!








