ps透视参考线在哪?ps中想要创建透视参考线,帮助绘图,该怎么创建呢?下面我们就来看看PS快速画出一点透视参考线的技巧,详细请看下文介绍
Photoshop绘图的时候,需要创建参考线,该怎么创建透视参考线呢?下面我们就来看看详细的教程。
- 软件名称:
- Adobe Photoshop 2020 v21.2.8.17 ACR13.2/12.4 中文版+安装教程
- 软件大小:
- 1.93GB
- 更新时间:
- 2021-05-14
打开Photoshop,新建一个文档。
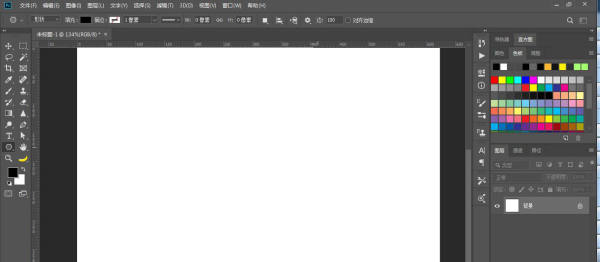
在工具栏选多边形工具,调大边,在“设置其他形状和路径选项”中勾选星形,调大“缩进边依据”。
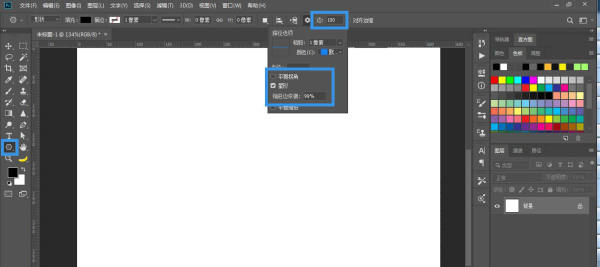
在画布中拖出一个多边形。这样透视线就完成了,可以作为一点透视的参考。
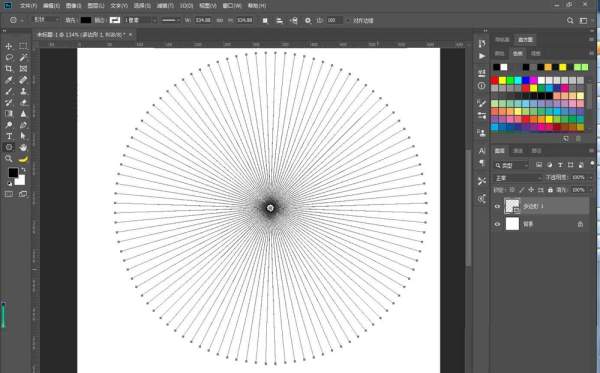
可以用直接选择工具调整疏密。
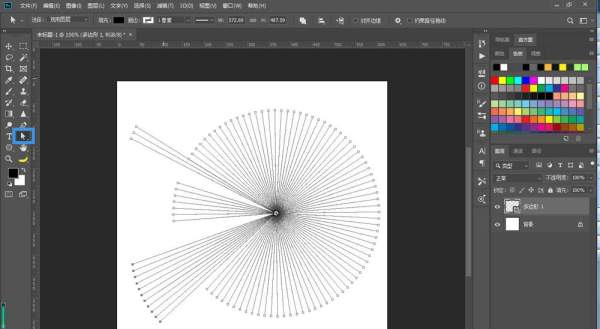
也可以复制一个旋转。

也可以复制一个,作为两点透视的参考线。
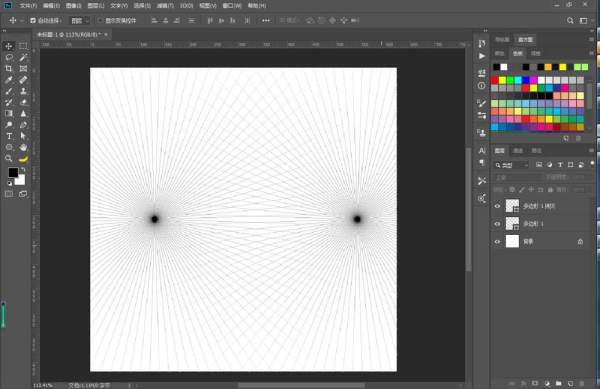
可以在下方再复制一个,作为三点透视的参考线。

1、首先打开Ps软件,然后点击软件左上方的文件按钮,新建一个画布文件。
2、点击文件之后,然后在弹出的下拉菜单中选择新建按钮,即可进入新建文件对话框。
3、在弹出的对话框中,我们新建一个文件。
4、新建号文件之后,点击视图标尺按钮,打开标尺显示。
5、可以看到上方红框的位置已经有了标尺显示,直接用鼠标从红框位置直接拖动即可在画布上放置参考下了。
6、同样的左边红框所示位置也是标尺显示,同样可以拖动到画布上建立新的参考。
以上就是ps透视参考线在哪? PS快速画出一点透视参考线的技巧的详细内容,更多请关注0133技术站其它相关文章!








