ps两张图片怎么合成?ps中想要将边框图和图片合成到一起去,该怎么合成呢?下面我们就来看看ps给图片合成边框框的教程,需要的朋友可以参考下
ps中的两张图片想要合成到一起,该怎么合成呢?下面我们就来看看详细的教程。
- 软件名称:
- photoshop CC 2016 64位 中文绿色精简特别版
- 软件大小:
- 166MB
- 更新时间:
- 2017-05-10立即下载
1、首先,我们用PS打开两张想要合成的图,很多同学打开图片以后都发现两张图是分别打开的。怎么放在一起呢?


2、我们右键一张图的图层,选择复制图层。

3、弹出复制图层窗口后,点击目标位置,选择另一张图。
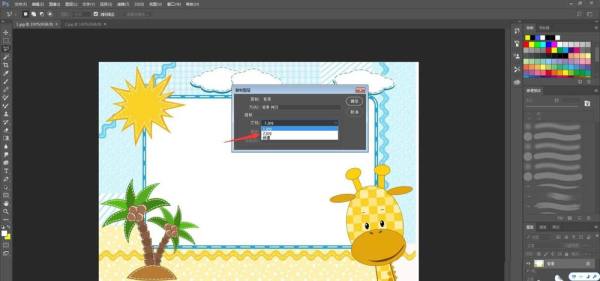
4、复制完成后,我们发现图叠在一块,这时不急着调整图层顺序。我们现在要抠图!找到魔棒,或快速选择工具。

5、颜色单一的情况下,建议选择魔棒,非常容易就能扣选出中间部分。

6、现在找到键盘上的delete,把中间部分删掉,是不是已经合成好了呢!我们在合成其他图时基本操作也是类似的,希望大家能够掌握原理。

相关推荐:
以上就是ps两张图片怎么合成? ps给图片合成边框的教程的详细内容,更多请关注0133技术站其它相关文章!








