PS如何将圆环等分成若干份?不仅是把圆形分开,还要让它填充图片时不会变形,下文中为大家带来了ps中将圆环等分并填充图片教程。感兴趣的朋友不妨阅读下文内容,参考一下吧
PS如何将圆环等分成若干份?在修一些图片的时候,可能会添加等分圆的形状,有的朋友可能还不太清楚如何操作,今天,小编为大家带来了ps中将圆环等分并填充图片教程。感兴趣的朋友快来了解一下吧。
- 软件名称:
- Adobe Photoshop CC 2019 20.0 简体中文安装版 32/64位
- 软件大小:
- 1.73GB
- 更新时间:
- 2019-12-04立即下载
ps中将圆环等分并填充图片教程
我们用【椭圆工具】画出一个大圆形,如图所示。

接下来,我们点击【线条】,把它填充为【黑色】,线条大小设置为【10像素】,然后在圆形的中间的位置上,画出一条线条,如图所示。

接着,我们按下【CTRL+J】复制一条线条出来,把它旋转60°,然后再重复操作一次得到第三条线条,如图所示。

接下来,我们在线条的上面画出两个小圆形,填充为两种不同的颜色方便区分,如图所示。

我们在图层里隐藏粉色圆形,然后把所有的圆形和线条一起选中,点击【图层】-【合并形状】选择【减去顶层形状】,如图所示。

点击减去顶层形状之后,大圆形被分割成几份了。但它是一个整体的图层,我们右键【栅栏化图层】,如图所示。
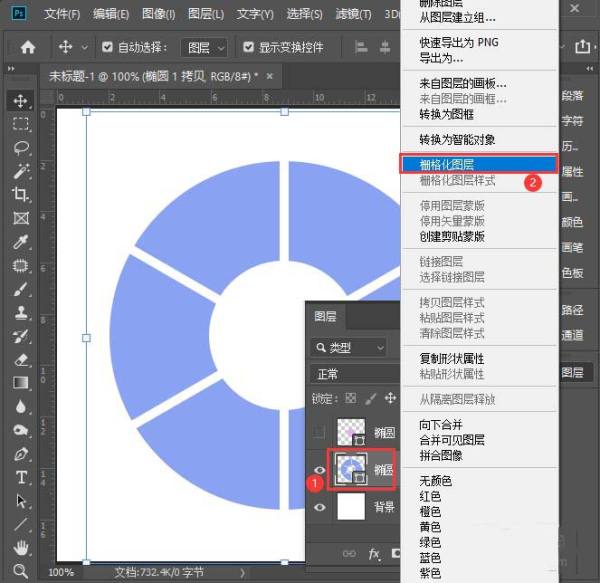
我们用【魔棒工具】选中分割好形状,然后按下【CTRL+J】把它单独复制出来,如图所示。

我们重复上一步的操作,共复制6个图层出来,隐藏大圆形,显示粉色小圆形,如图所示。

最后,我们分别选中图层,拖入图片,按下【ALT+CTRL+G】创建剪贴蒙版就完成了,如图所示。


脚本之家持续发布更多资讯,欢迎大家的关注。
以上就是PS如何将圆环等分成若干份 ps中将圆环等分并填充图片教程的详细内容,更多请关注0133技术站其它相关文章!








