如何用ps制作图案随机填充艺术图?在使用ps制作艺术图片的时候,利用图案随机填充是一个非常不错的方法,下文中为大家带来了ps随机填充图案教程。感兴趣的朋友不妨阅读下文内容,参考一下吧
ps怎么随机填充图案?ps是一款很不错的修图软件,其中有一功能--随机填充图案,在使用后可以达到意想不到的效果,今天,小编为大家带来了ps随机填充图案教程。感兴趣的朋友快来了解一下吧。
- 软件名称:
- Adobe Photoshop CC 2019 20.0 简体中文安装版 32/64位
- 软件大小:
- 1.73GB
- 更新时间:
- 2019-12-04立即下载
ps随机填充图案教程
我们用【快速选择工具】选中花朵,如图所示。
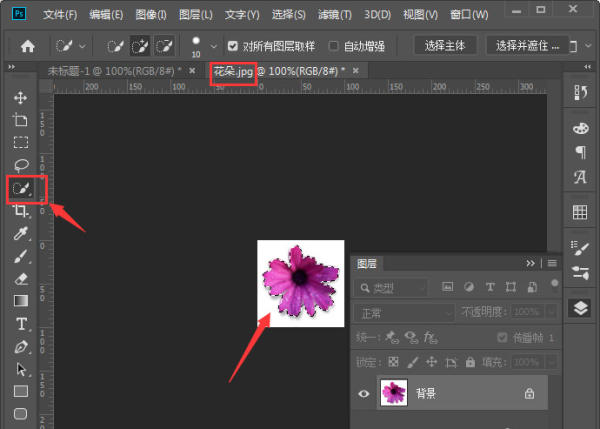
接着,我们按下【CTRL+J】复制一个花朵出来,然后隐藏背景,这样就可以看到花朵的背景变成透明底了,如图所示。
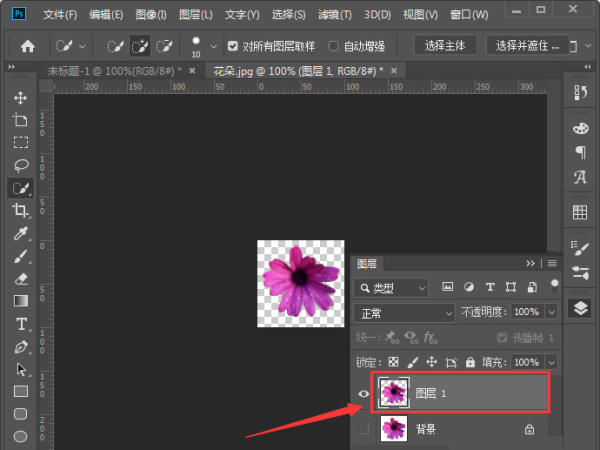
我们选中图层1,点击【编辑】-【定义图案】,然后关闭花朵的窗口,如图所示。
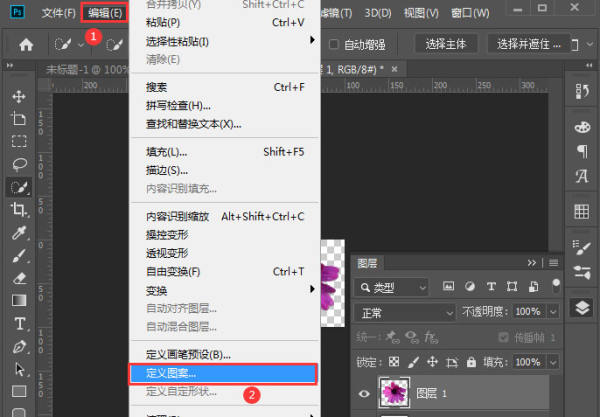
接下来,我们在白色的画布上面,按下【SHIFT+F5】填充为图案,勾选脚本选择【随机填充】,点击【确定】,如图所示。
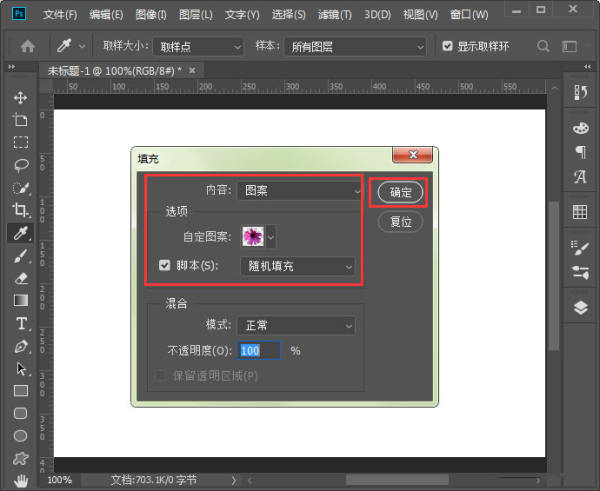
我们可根据自己的需要调整浓度和缩放大小,点击【确定】。
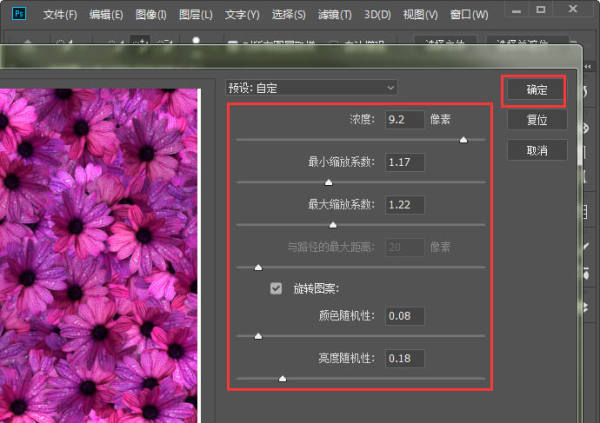
最后,我们看到画布上面已经随机填充上花朵的图案了。
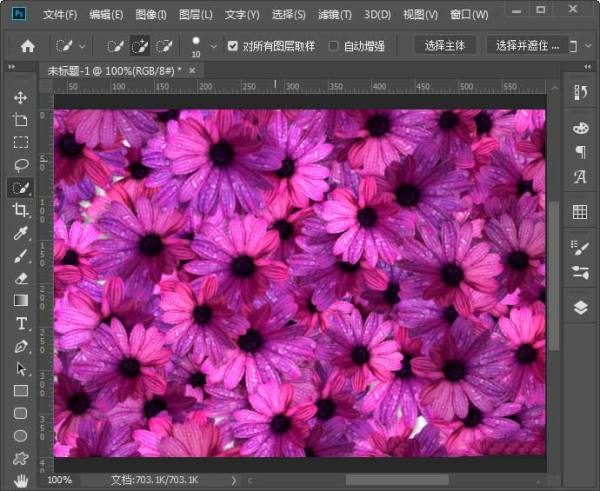
脚本之家持续发布更多资讯,欢迎大家的关注。
以上就是ps随机填充图案教程 ps怎么随机填充图案的详细内容,更多请关注0133技术站其它相关文章!








