这是用PHOTOSHOP利用简单的几个步骤模仿彩色版画的效果,虽然是简单的几个步骤,但是出来效果还是不错
这是用PHOTOSHOP利用简单的几个步骤模仿彩色版画的效果,虽然是简单的几个步骤,但是出来效果还是不错的,先来看看效果对比图:

1、首先打开PS,导入素材图片,并CTRL+J复制一层,如下图:

2、接着对复制的素材图层,添加滤镜-其他-高反差保留,设置半径为8,如下图:



3、接着在点击图像-调整-阀值,设置阀值色阶为120,如下图:

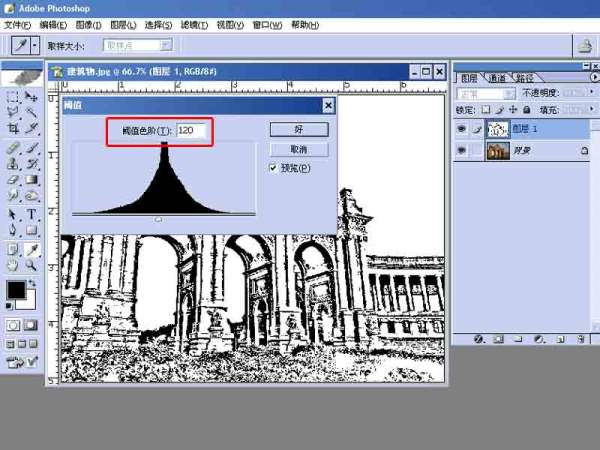

4、再来把图层混合模式设置为叠加,如下图:

5、最后选择原素材层,添加图像-调整-亮度/对比度,降低亮度和增加对比度,如下图:


最终效果图如上
以上就是PS简单几步制作彩色版画效果介绍,操作很简单的,大家学会了吗?希望这篇文章能对大家有所帮助!
以上就是PS简单几步制作彩色版画效果的详细内容,更多请关注0133技术站其它相关文章!








