PS怎么绘制一个红色的心形伞?PS中想要绘制一个红色的雨伞,该怎么绘制呢?下面我们就来看看详细的教程,很简单,需要的朋友可以进来参考一下
想要画一个心形的雨伞,该怎么绘制呢?下面我们就来看看详细的绘制方法,很简单,下面我们就来看看详细的教程。
- 软件名称:
- Adobe photoshop 7.01 官方正式简体中文版
- 软件大小:
- 154MB
- 更新时间:
- 2013-04-19立即下载
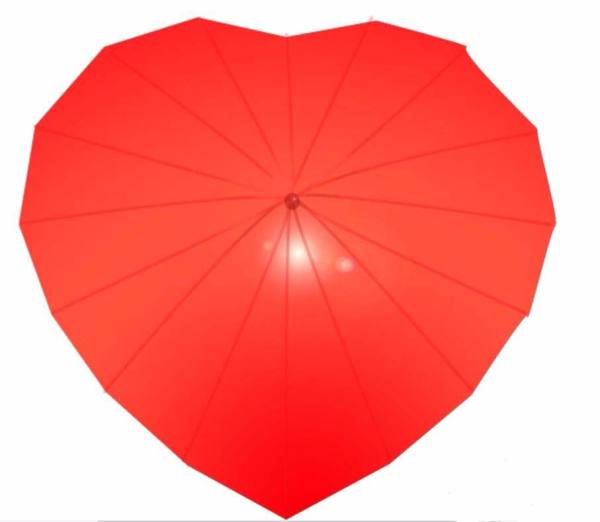
1、在绘制之前,我们先设置一下这个渐变色,让其中间为深红色,两边为浅红色,从而让其有了三种红颜色的渐变。

2、用钢笔工具把这个心形伞的边际一一描绘出来,从而让心形伞的边缘一一呈现出来!有了心形伞的路径之后,我们直接用渐变色来进行填充!细心的调整角度,让其从中间到最后颜色逐渐加深!再使用一下滤镜中的镜头光晕,从而让其顶部有了一个光圈!


3、重新设置一下笔刷的大小,让其半径为6像素左右!

4、再次使用钢笔工具把这个心形伞的骨架一一描绘出来!从而让其呈发散状态分布出来!

5、描绘出刚才画出的所有的路径,并把这个图层的透明度降低为20%左右!
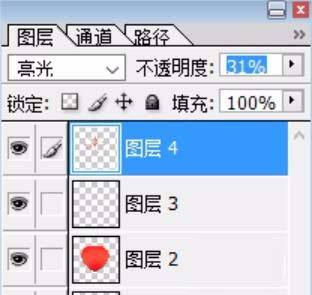
6、对于骨架所在的图层使用一下浮雕的图层效果,再绘制出心形伞顶端的圆形珠珠!从而让整个心形伞完成绘制!
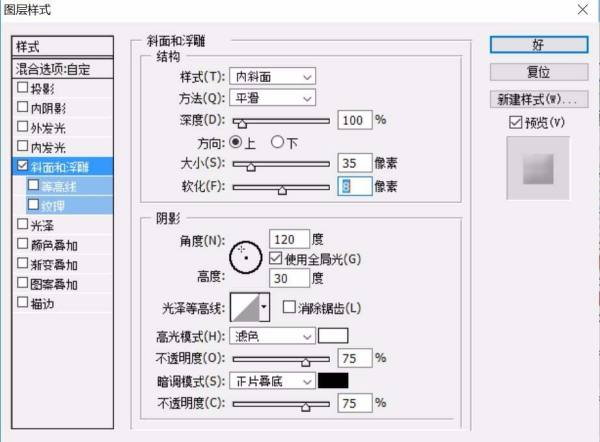

以上就是使用ps的钢笔工具绘制红色雨伞的教程,很漂亮吧,喜欢的朋友可以试一下,请继续关注html中文网。
相关推荐:
以上就是PS怎么绘制一个红色的心形伞?的详细内容,更多请关注0133技术站其它相关文章!








