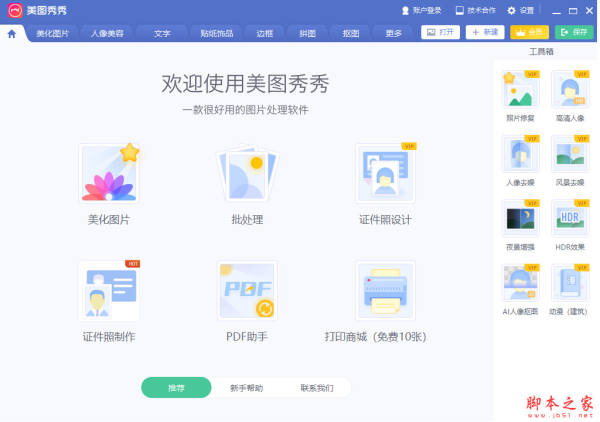美图秀秀多张图片怎么制作成GIF动画?美图秀秀中导入的多张照片想要制作成连续的动图,该怎么操作呢?下面我们就来看看详细的教程,需要的朋友可以参考下
美图秀秀想要制作一组图片动起来的效果,该怎么给图片添加动画效果呢?下面我们寄来看看详细的教程。
1、我们先打开美图秀秀软件,进入首页,选择“更多功能”, 这时弹出菜单栏,点击选择闪图,

2、然后我们点击“打开一张图片”,

3、这个时候导入图片,如图,选择第一张图片插入,

4、接着我们插入图片后,在页面左下方选择“自定义闪图”,

5、接下来我们在自定义闪图中已经有第一张图片了,然后选择添加图片,将其他图片全部导入到自定义闪图中。

6、然后我们将全部图片置入到闪图中,点击上方的“预览动画效果”进行观看,还可以调节速度快慢,然后点击保存。
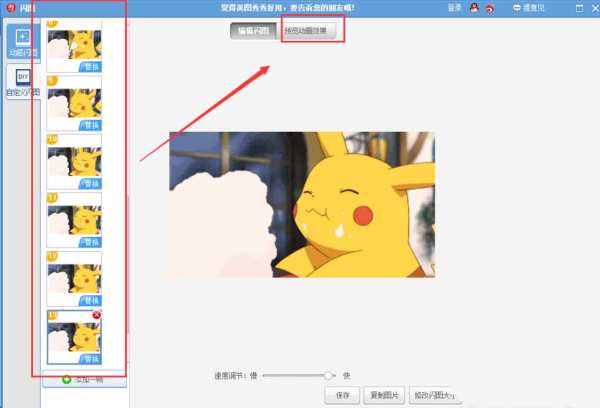
7、最后一步我们将GIF动画导出,导出时注意选择GIF格式。

相关推荐:
以上就是美图秀秀多张图片怎么制作成GIF动画?的详细内容,更多请关注0133技术站其它相关文章!