本教程是向大家介绍利用Photoshop简单制作绚丽的放射效果光线背景,教程制作出来的效果非常漂亮,难度不是很大,推荐给html中文网的朋友,喜欢的朋友可以跟着一起来学习
先看一下效果对比
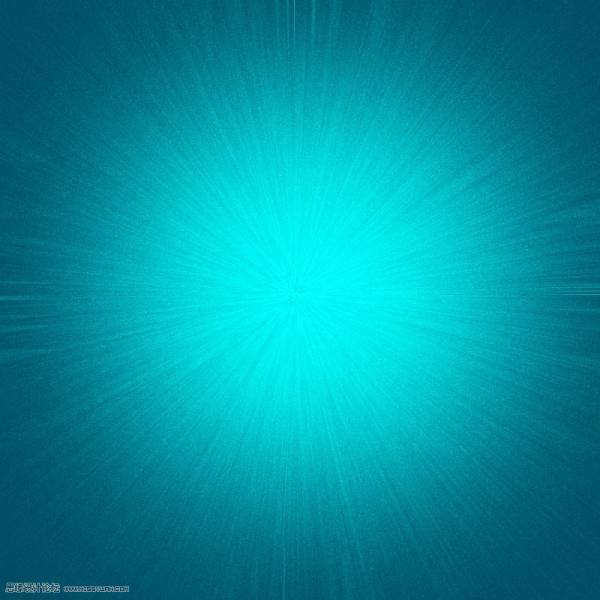
1、新建文件填充一个颜色,如图
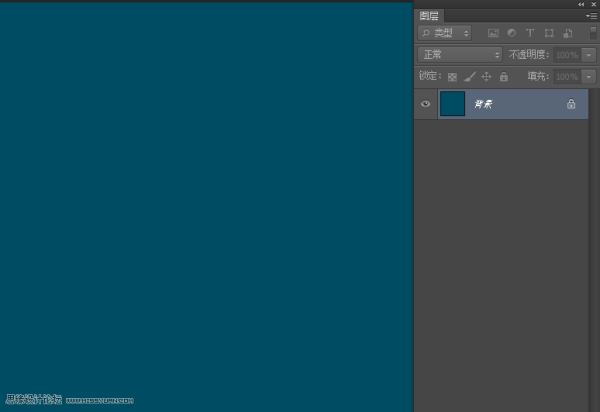
2、新建图层,通过椭圆选区工具填充一个圆形,羽化不羽化都可以这个没关系的,如图
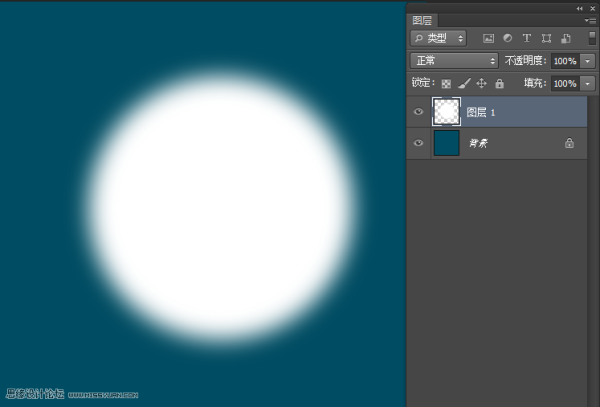
3、点击菜单【滤镜>模糊>高斯模糊】,如图

4、复制一层隐藏,在图层一将图层混合模式改为颜色减淡。先将背景制作出来。如图
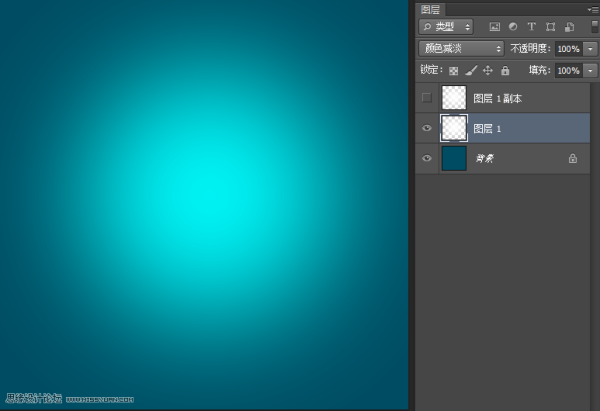
5、回到隐藏的图层将其显示,图层混合模式调成溶解,如图
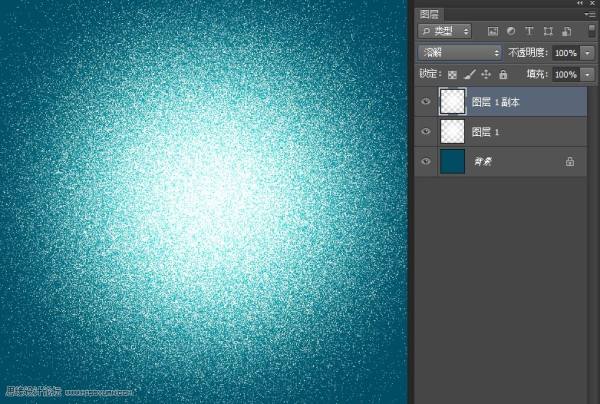
6、新建一个空图层和混合模式溶解图层合并,注意新建图层要放置溶解图层下方,这样的话混合模式【溶解】就变成正常,但是溶解效果还存在。如图
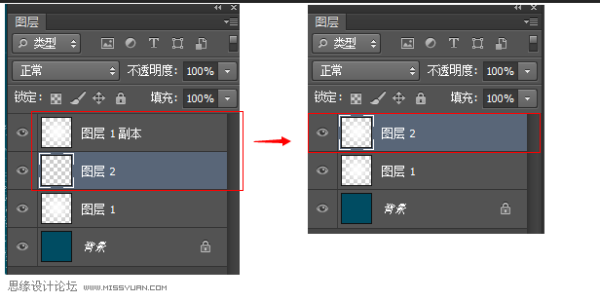
7、点击菜单【滤镜>模糊>径向模糊】,这里如果有出不来的,检查一下图层2的混合模式是不是为正常,设置如图
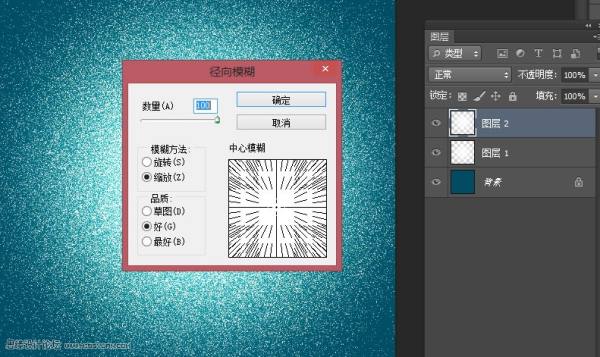
8、将图层模式改成颜色减淡就大功告成了。
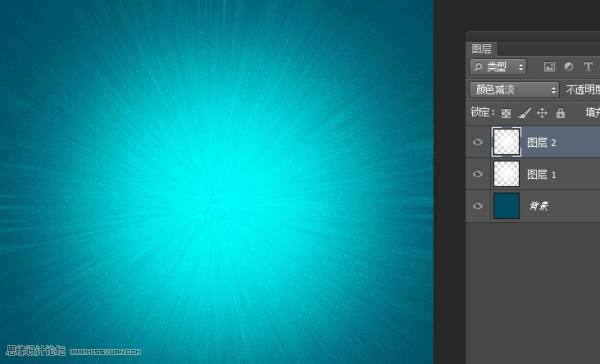
最终效果图
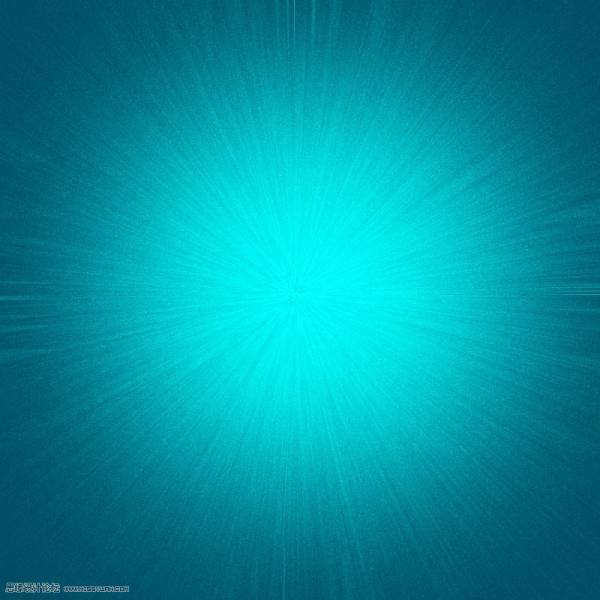
教程结束,以上就是Photoshop简单制作绚丽的放射效果光线背景过程,希望大家看完之后会有所帮助!谢谢大家阅读本篇教程!
以上就是Photoshop简单制作绚丽的放射效果光线背景的详细内容,更多请关注0133技术站其它相关文章!








