本教程教给大家如何给风景照片调色

然后,让我们先欣赏一下效果对比图吧!

原图

效果图
一.首先鼠标双击工作区打开图片。
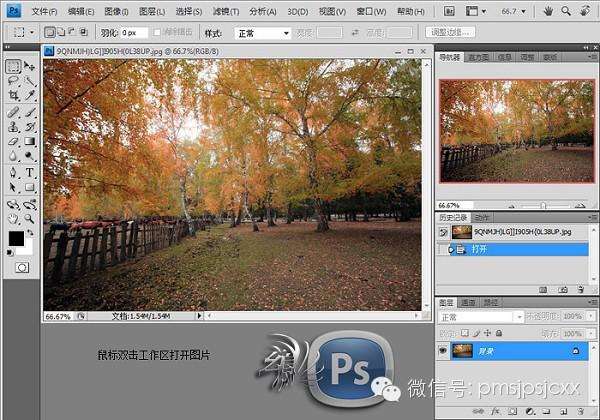
简单实用的风光调色法
二.点击“图像”——“模式”——转换图片为“Lab颜色”

简单实用的风光调色法
三.复制背景图层

简单实用的风光调色法
四.设置图层模式为“正片叠底”

五.点击“图像”——“模式”——“RGB模式”
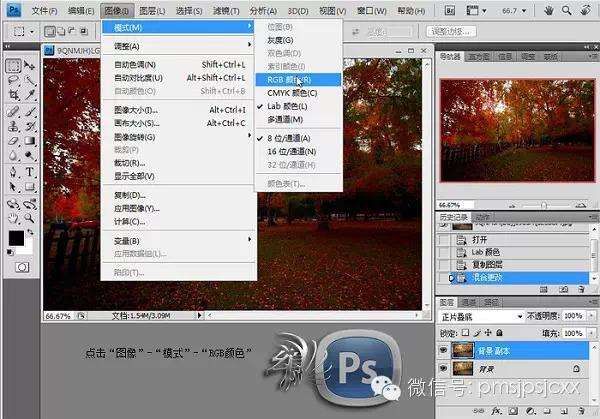
六.合并图层

七.复制背景图层,设置图层模式为“滤色”,合并图层!
这样,一幅高饱和的图片就完成了!

以上就是教你简单实用的PS风光调色的方法的详细内容,更多请关注0133技术站其它相关文章!








