这篇文章主要介绍了怎样批量将图片格式转成png?图片批量转换成PNG格式的方法,本文使用的软件是优速图片格式转换器,下面一起来看看软件的转换方法吧!
怎样批量将图片格式转成png?如果遇到需要将大量图片转换成png格式的时候,就可以利用小编今天教大家的这个方法来快速完成,既节省时间也节省精力,相信很多小伙伴都一学就会,下面就一起来看看吧~
图片批量转换成PNG格式的方法
使用的软件:优速图片格式转换器
- 软件名称:
- 优速图片格式转换器 v1.0.5 免费安装版
- 软件大小:
- 60MB
- 更新时间:
- 2021-06-25立即下载
下面是具体的操作步骤:
首先,打开工具中的优速图片格式转换器软件,然后选择点击左边5个功能中最上面的【格式转换】功能按钮。
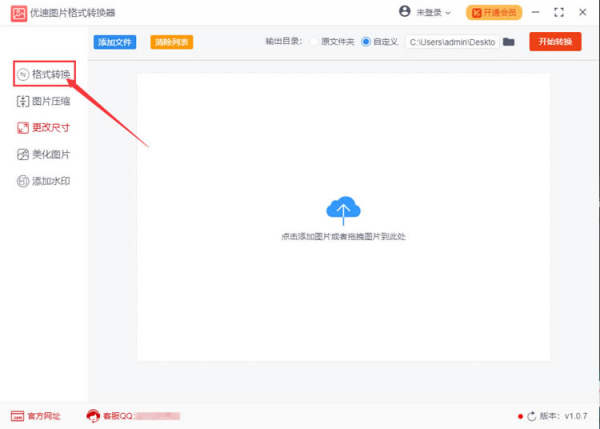
其次,点击软件中的【添加文件】按钮,找到需要转换格式的图片,全部添加到软件中,软件支持批量添加批量转换,更省时。添加成功后图片名称会显示在软件中。
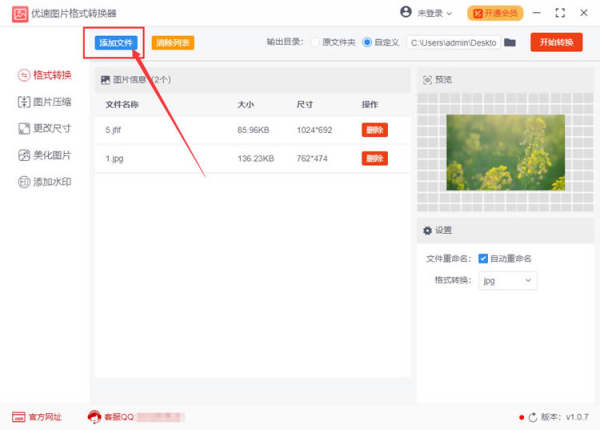
然后,在如下图所示的位置处进行设置,将转换的图片格式设置成“png”格式。再点击上面的【开始转换】按钮,启动软件的格式转换程序,接下来的事情交给软件完成即可。
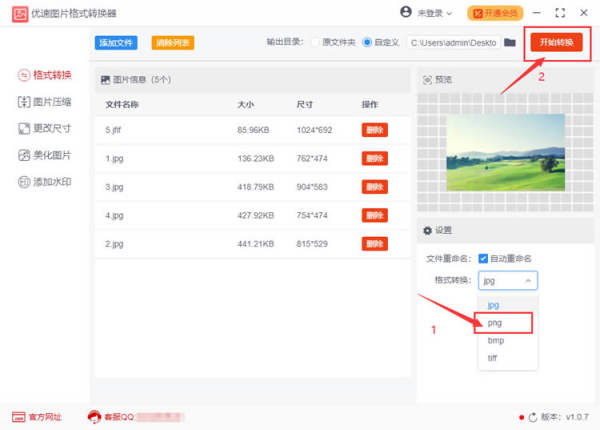
最后,软件会马上打开一个文件夹,所有转换成的png格式图片会全部保存到这个文件夹内。这个文件夹也可以在你的电脑桌面上找到,文件夹的名字为“图片格式转换器”。
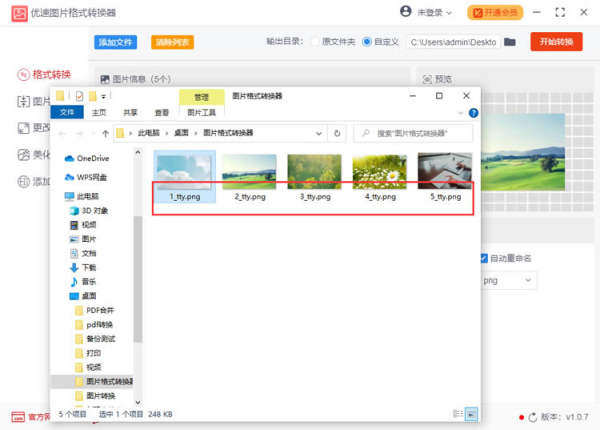
这样就能帮助我们轻松的批量将图片格式转换成png,这个方法也适合于其他图片格式的转换问题,都支持,赶紧去实践一下吧,每天学习一个办公小技能,记得帮我点赞哦!
以上就是怎样批量将图片格式转成png?图片批量转换成PNG格式的方法的详细内容,更多请关注0133技术站其它相关文章!








