ps钢笔工具怎么画不粘连的线条?ps中使用钢笔画线条的时候,不希望线条粘连,该怎么画不粘连的线条呢?下面我们就来看看详细的教程,需要的朋友可以参考下
ps使用钢笔工具在绘制线条图形时,怎样操作可以使到线条不粘连呢?下面我们就来看看详细的教程。
- 软件名称:
- Adobe photoshop 7.01 官方正式简体中文版
- 软件大小:
- 154MB
- 更新时间:
- 2013-04-19

1、下面用钢笔工具的形状模式来绘制出图案。绘制过程,大家留意下,是怎样做到线与线之间是不粘连的。选取钢笔工具,模式设置为形状,无填充,描边黑色,大小为0.5

2、在画布上绘制出一个方形框,如下图所示。绘制完成后,左手按住CTRL键,钢笔鼠标记得在画布外点下。

3、然后,再继续下一步的绘制。再在框内绘制一个方形边框。

4、绘制完成后,左手按住CTRL键,钢笔鼠标记得在画布外点下,然后,再继续下一步的绘制。绘制一条斜角线。绘制完成后,左手按住CTRL键,钢笔鼠标记得在画布外点下。

5、然后,再继续下一步的绘制。绘制一条斜角线。绘制完成后,左手按住CTRL键,钢笔鼠标记得在画布外点下,
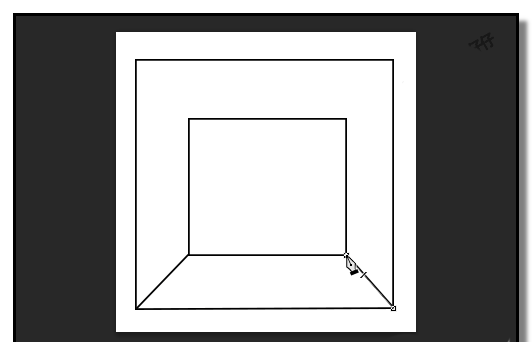
6、如此类推,每绘制完成一个图形,都要按住CTRL键,钢笔鼠标记得在画布外点下,这样线条与线条之间不会粘连。


以上就是ps钢笔工具怎么画不粘连的线条?的详细内容,更多请关注0133技术站其它相关文章!








