ps怎么设计一个简单的艺术字效果?ps中想要制作一个简单的文字,该怎么制作呢?下面我们就来看看详细的教程,很简单,需要的朋友可以参考下
ps中想要设计一个艺术字,该怎么设计呢?下面我们就来看看详细的教程,步骤如下文。
- 软件名称:
- Adobe photoshop 7.01 官方正式简体中文版
- 软件大小:
- 154MB
- 更新时间:
- 2013-04-19立即下载

1、首先启动Photoshop cs5,执行文件-新建命令,新建一个大小为800*600,分辨率为72,背景颜色为白色的文档。

2、设置前景色为灰色,按alt+delete组合键填充前景色,选择工具箱里的文本工具,在画布上输入内容“百度经验”,设置字体为宋体,大小为150.

3、新建图层1,选择工具箱里的矩形选框工具,选择一部分,填充白色,执行ctrl+d取消选区。

4、执行滤镜-杂色-添加杂色命令,在弹出的对话框中勾选单色和高斯模糊,设置数量为223,点击确定按钮。

5、执行滤镜-模糊-动感模糊命令,在弹出的对话框中设置角度为27,距离为40,点击确定按钮。

6、执行ctrl+t组合键进行自由变换,对其进行拉伸,使其覆盖整个文字内容,右键单击图层1,从下拉菜单中选择创建剪贴蒙版选项。

7、双击图层1弹出图层样式对话框,勾选描边选项,设置描边颜色为白色,大小为3,点击确定按钮,查看效果。

8、点击图层面板中的创建新的填充或调整图层选项,从中选项色阶选项,设置输出色阶为59,输入色阶为230.

9、执行ctrl+alt+shift+e进行盖印图层,修改图层1的混合模式为滤色,执行ctrl+l组合键调出色阶对话框,根据自己的需要调整。

10、分别选择文字图层和图层1,执行ctrl+t进行调整大小,调整图层1的位置为倾斜45度,查看效果变化。

11、执行文件-存储为命令,在弹出的对话框中输入名称,保存类型为jpg,保存在一个合适的位置上即可完成所有操作。
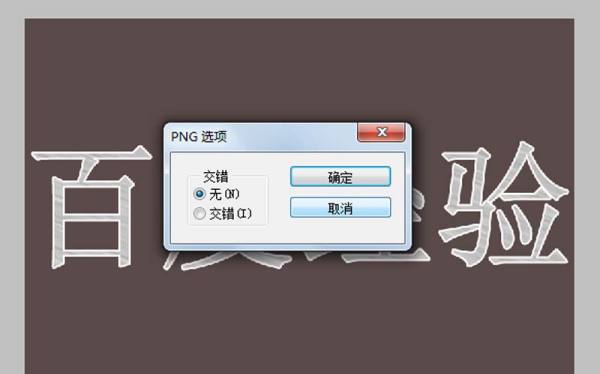
当然上面的效果是小编根据个人的喜好制作的,其他样式可以自己尝试设计一下。
相关推荐:
以上就是ps怎么设计一个简单的艺术字效果?的详细内容,更多请关注0133技术站其它相关文章!








