ps中怎么设计带有纹理的3d立体字?ps中想要设计一个带纹理的立体字,该怎么设计呢?下面我们就来看看详细的设计流程,需要的朋友可以参考下
刚下载了哥cs6,发现里面有3d功能,所有自己研究了一下。自己制作了哥3d立体字,感觉挺方便的,所有介绍给大家。
- 软件名称:
- Adobe Photoshop 8.0 中文完整绿色版
- 软件大小:
- 150.1MB
- 更新时间:
- 2015-11-04立即下载

1、打开ps,新建一个RGB文档,在上面打字。然后右击文字图层——从所选图层新建3d凸出。
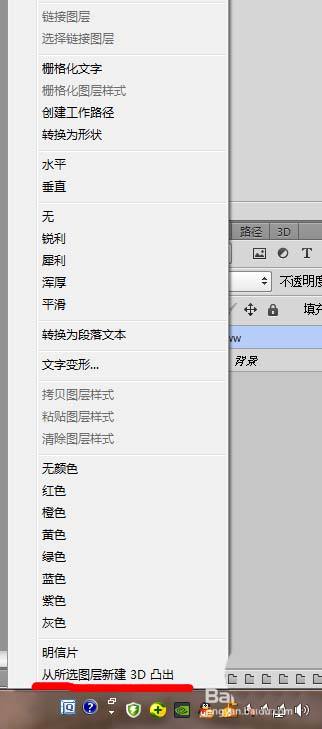
2、出现如下效果。

3、然后我们可以调节灯光(我理解为投影的设置)。参数什么的如下图。


4、灯光里面可以设置的项目。


5、接下来设置材质。如下图所示


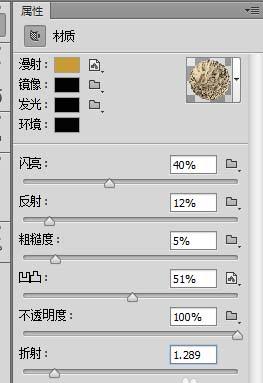
6、到了这一步基本上大功告成。然后我们可以栅格化3d(有利于低版本打开),使他变成图层图片模式
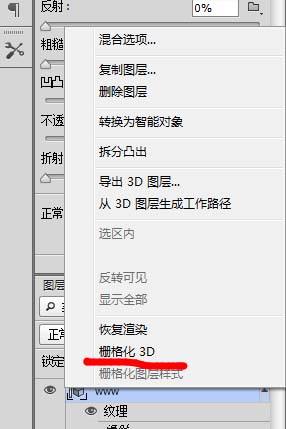

7、欣赏一下细节和最后成品。


相关推荐:
以上就是ps中怎么设计带有纹理的3d立体字?的详细内容,更多请关注0133技术站其它相关文章!








