ps怎么让朦胧的风景图更通透?ps中想要让风景图看上去更通透,干净漂亮,我们可以通过给图片调色来实现,很简单,下面我们就来看看风景调色教程,需要的朋友可以参考下
有时候照片因为拍摄的时候光照不好或者天气雾气等其他各种原因,会显得照片比较灰,也就是显得不那么“通透”了,这个时候我们可以通过PS后期的调整来修改一下照片。
- 软件名称:
- Adobe Photoshop 8.0 中文完整绿色版
- 软件大小:
- 150.1MB
- 更新时间:
- 2015-11-04立即下载
1、下面我们来调整这张照片。打开PS-【文件】-【打开为】-模式选择为【Camera Raw】-选中你要修改的照片,点击【打开】


2、首先,我们线调整一下图片的色温。让图片偏蓝一些,一般调整图片从色温、对比度、饱和度、锐化这几个大方向来调整。降低图片的高光,这样曝光多度的地方可以显示出一些细节。拉高图片的阴影数值,可以显示出暗部的细节。


3、调整一下色相、饱和度的参数。让蓝色更蓝,绿色更绿。数值往右边更明亮、更艳丽。细节参数可以自己调整



4、稍微调整一下曲线。调整完成后点击【打开图像】
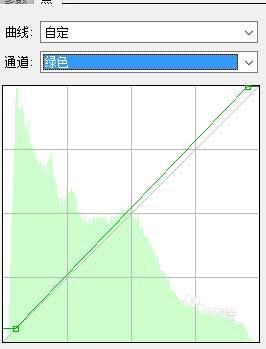


5、添加一个调整图层【可选颜色】,(找不到调整窗口的,可以在菜单栏中【窗口】-【调整】打开面板),调整一些黄色的参数。根据三原色原理,红加绿等于黄色,要让黄色变绿。减黄、减红就可以让黄色的部分变绿。
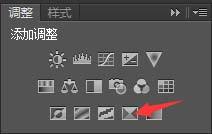

6、调整完成后,对比一下。是不是比原来图片的通透了,数值根据自己需求设置。

相关推荐:
以上就是ps怎么让朦胧的风景图更通透? ps风景调色教程的详细内容,更多请关注0133技术站其它相关文章!








