Ps字体怎么局部填充颜色?ps中的文字,想要进行局部变色填充,该怎么操作呢?下面我们就来看看ps文字局部变色的技巧,需要的朋友可以参考下
ps给字体局部改变颜色,其实很简单哦,请看下面吧
- 软件名称:
- Adobe Photoshop(PS) 2020 v21.1.0 精简安装版
- 软件大小:
- 1.32GB
- 更新时间:
- 2020-04-17立即下载
我们打开ps软件

然后创建一个项目

接着选择横排文字

然后我们写上文字

接着还可以给他换颜色
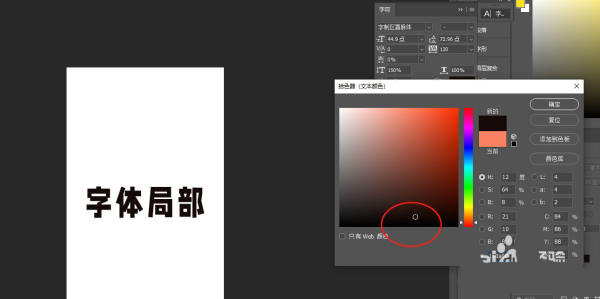
然后鼠标右键选择栅格化文字
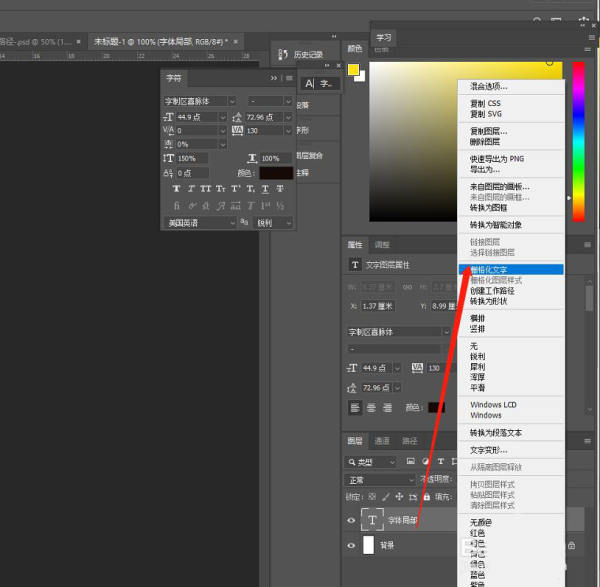
接着点击这个快速选择工具

比如这里我们框选这个子部分

然后填充前景色,其他如此做法,细细雕琢就可以把文字变得好看啦

以上就是ps文字局部变色的技巧,希望大家喜欢,请继续关注html中文网。
相关推荐:
以上就是Ps字体怎么局部填充颜色? ps文字局部变色的技巧的详细内容,更多请关注0133技术站其它相关文章!








