ps怎么设计漂亮的霓虹灯花?ps中想要画一朵发光的花朵,比如彩色的霓虹灯组成的,该怎么绘制呢?下面我们就来看看ps发光花朵的画法,需要的朋友可以参考下
PS中想要制作霓虹灯花,该怎么制作霓虹灯的花朵呢?下面我们就来看看详细的教程。
- 软件名称:
- Adobe Photoshop CC 2019 20.0 简体中文安装版 32/64位
- 软件大小:
- 1.73GB
- 更新时间:
- 2019-12-04立即下载

1、新建一个800X800分辨率为72的文档,然后新建图层,选择渐变工具,选择黑色到白色的渐变,选择反向,按住Shift键在画面顶端中间从上到下拉出渐变。
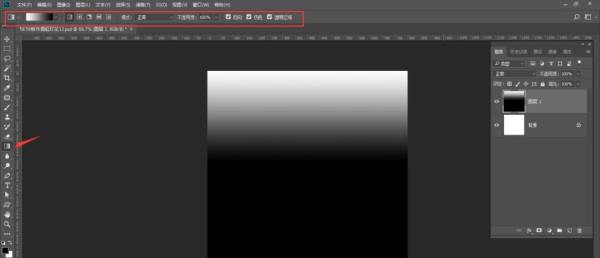
2、选择滤镜,扭曲,波浪,生成器数为3,选择三角形,波长最小最大为160、161,波幅最小最大为300、301,重复边缘像素,参数可根据图形随意调整。

3、选择滤镜,扭曲,极坐标,平面坐标到极坐标。
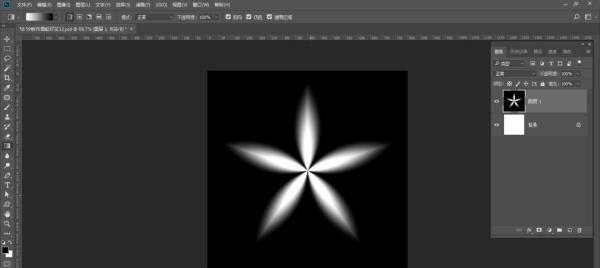
4、滤镜,滤镜库,素描,选择铬黄渐变,细节为4,平滑度为7,参数可随意调整:
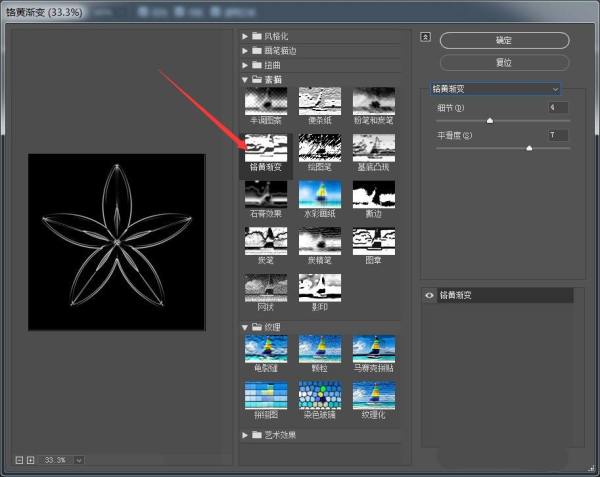
5、点击铬黄渐变底部的新建效果图层,选择艺术效果里面的海报边缘:
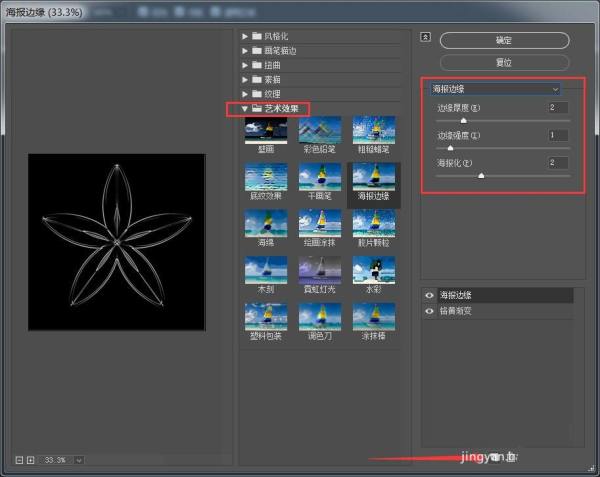
6、新建图层,选择渐变工具,渐变颜色选择色谱也就是七彩渐变,渐变类型选择径向渐变,然后按住Shift键在花瓣的中心点向下拖拽:
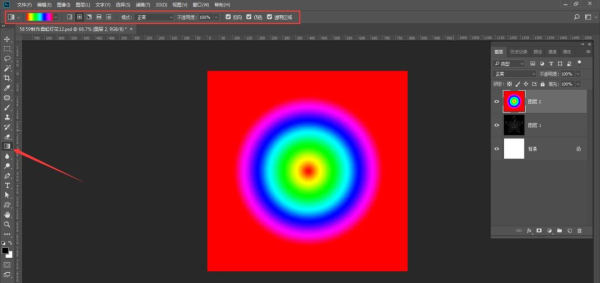
7、把图层2的图层模式改为叠加:
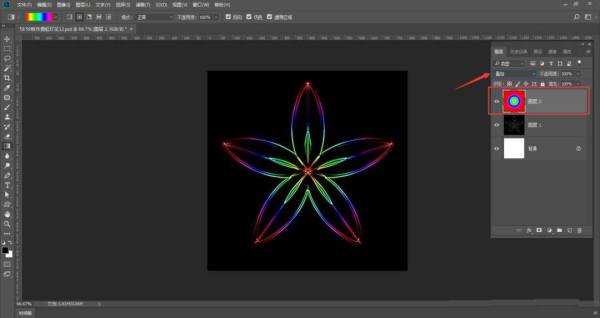
8、同时选中图层1和图层2,Ctrl+G编成组,再Ctrl+J复制五个组:
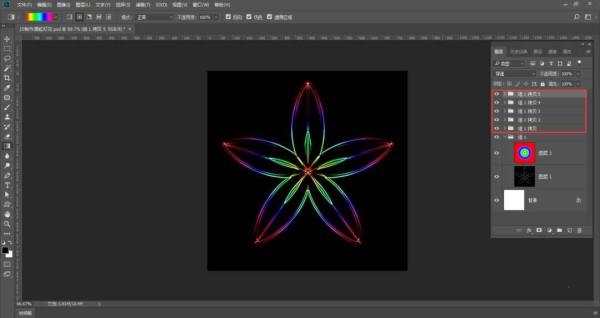
9、隐藏复制的组,选择组1,点击窗口,打开时间轴,创建帧动画:
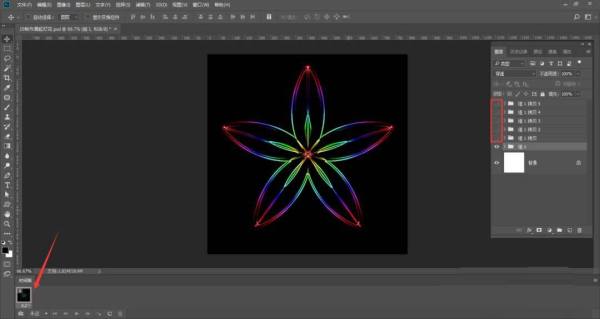
10、点击新建帧,显示组1拷贝,选择图层2,按Ctrl+U调出色相饱和度,更改色相+50:
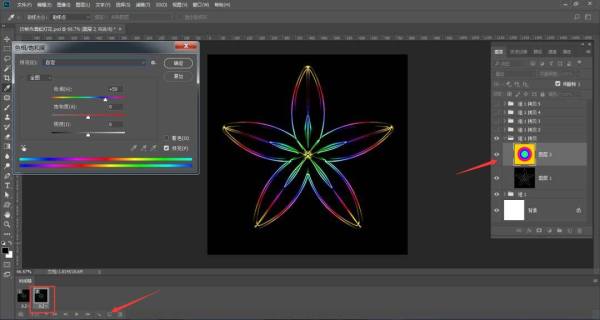
11、再新建帧,显示组1拷贝2,选择图层2也就是七彩渐变这个图层,Ctrl+U色相饱和度,更改色相-50:
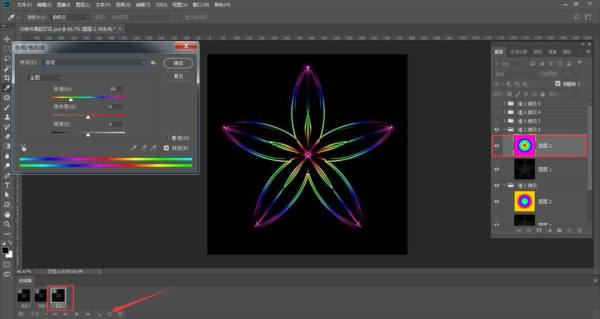
12、再新建帧,显示组1拷贝3,选择图层1,Ctrl+U色相饱和度,色相-110:
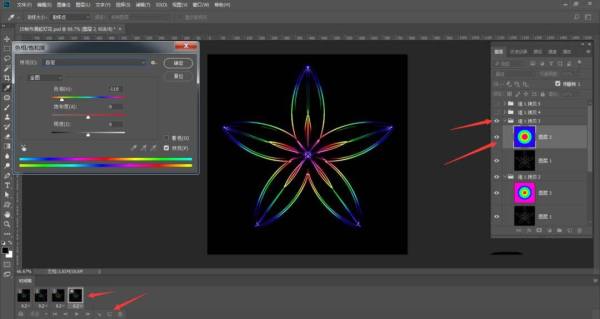
13、再依此步骤完成组1拷贝4和5 的颜色转变,把所有组的小三角折叠起来:

14、按住Shift键选择所有帧,选择秒数0.2,也可以选择其它自定义秒数,循环那里选择永远,然后点击播放:

最后选择文件-导出-存储为Web所用格式,格式选择GIF,循环选项选择永远,然后点击存储,存储出来的图片就能看到闪烁的霓虹灯花啦!
以上就是ps发光花朵的画法,希望大家喜欢,请继续关注html中文网。
相关推荐:
以上就是ps怎么设计漂亮的霓虹灯花? ps发光花朵的画法的详细内容,更多请关注0133技术站其它相关文章!








