XMind思维导图怎么给主题添加下划线?XMind绘制思维导图的时候,想要给主题设置样式,比如添加下划线,该怎么添加呢?下面我们就来看看详细的教程,需要的朋友可以参考下
最近,有很多刚接触使用XMind的小伙伴会问,怎么将主题内容放置在线上?这个其实很简单的,主要就是使用合适的主题样式。XMind其实提供了下划线样式,但可能这个样式并不符合你的要求?那你可以在XMind中自己添加/编辑合适的主题样式。下面,我们就来看看具体怎么操作吧。
1、在XMind中选中相关主题,其属性会显示在右下角的属性窗口中。如果没有,右击选择“属性”即可打开。1、在XMind中选中相关主题,其属性会显示在右下角的属性窗口中。如果没有,右击选择“属性”即可打开。
2、在属性窗口中选择“我的样式”>“选择并应用”,弹出的小窗口中你可以选择合适的样式,本文中若想将内容放置在线上,则需选择下划线样式,当然也可以直接添加编辑符合你要求的下划线样式。单击“添加/编辑样式”。
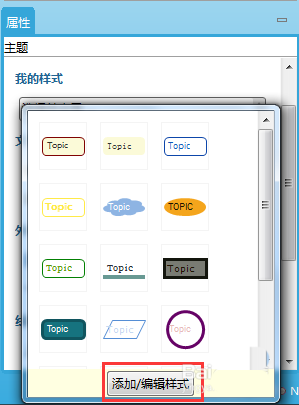
3、在打开的“我的样式”窗口中,单击“新”图标,新建一个“未命名样式”,你可以对其进行命名,本文命名为“下划线0”,将外形属性中的“主题形状”设置为“下划线形”,填充颜色为“白色”,其他属性的设置,你可以根据要求自行设置,设置完成后单击保存即可。
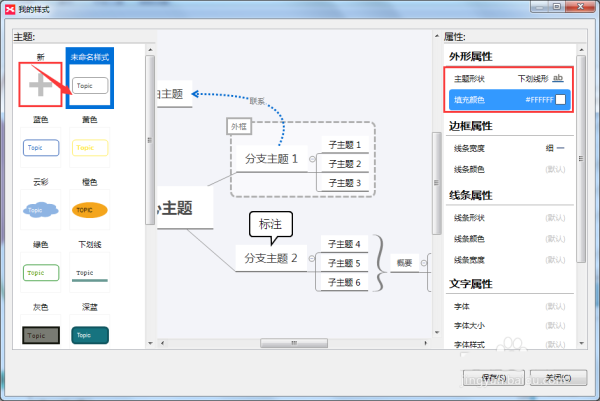
4、新的样式添加完成后,该样式就会自动显示在“我的样式”中,方便你直接选择使用。其中,标出的另一个样式是XMind为大家提供的下划线样式。
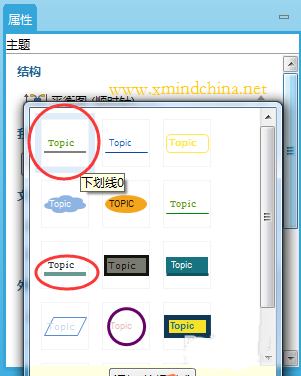
相关推荐:
以上就是XMind思维导图怎么给主题添加下划线?的详细内容,更多请关注0133技术站其它相关文章!








