今天小编分享一篇ps制作白色立体剪纸效果的立体字教程,效果字立体感非常强,主要由三个部分构成:立体字、树叶、镂空树叶;立体字部分直接用手工复制,并加上高光和投影得到;树叶部分跟立体字制作类似;镂空部分需要先做出选区,然后手工加上阴影和高光得到
今天小编分享一篇ps制作白色立体剪纸效果的立体字教程,效果字立体感非常强,主要由三个部分构成:立体字、树叶、镂空树叶;立体字部分直接用手工复制,并加上高光和投影得到;树叶部分跟立体字制作类似;镂空部分需要先做出选区,然后手工加上阴影和高光得到。
- 软件名称:
- Adobe Photoshop 2020 v21.2.8.17 ACR13.2/12.4 中文版+安装教程
- 软件大小:
- 1.93GB
- 更新时间:
- 2021-05-14立即下载
先看一下最终效果吧
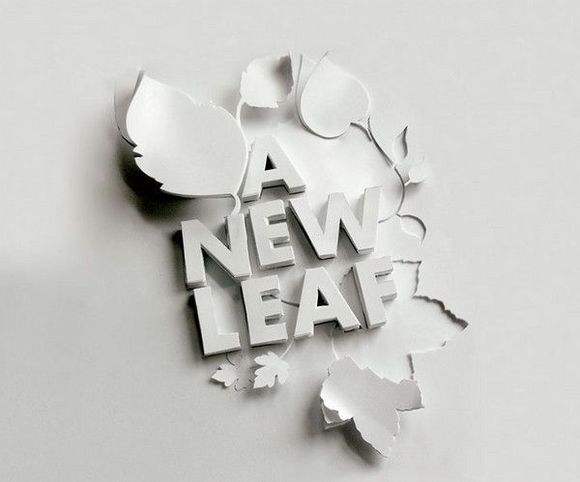

1、新建大小自定的画布,首先给背景填充个背景,如下图。 我们从第一个叶子的挖空开始,这个叶子我已提供素材,如果不想用素材就自己用钢笔画一下。
2、选下叶子本身的选区从背景复制出来,这样叶子基本是看不见的,新建一个图层,创建剪切蒙版,然后在新图层用柔角的画笔涂出一点渐变过渡,并直接把左边那部分涂黑。
3、再新建一个图层,取出叶子本身的选区,反选并填充黑色,这时候因为还挂着剪切蒙版所以什么也看不到。
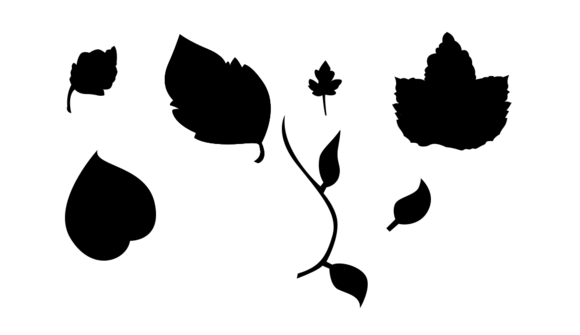
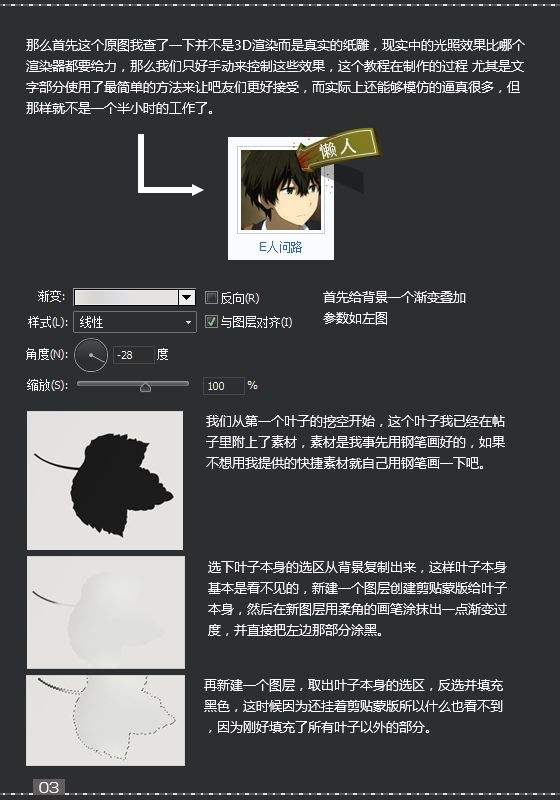
4、用涂抹工具低流量的吧黑色部分从叶子外面往里拖,注意点明暗,如果有过深的部分就用蒙版罩住一些来压制暗度,这和内阴影图层蒙版创建图层的原理一样,只是这样能用涂抹工具更直接的影响他的不规则边缘。
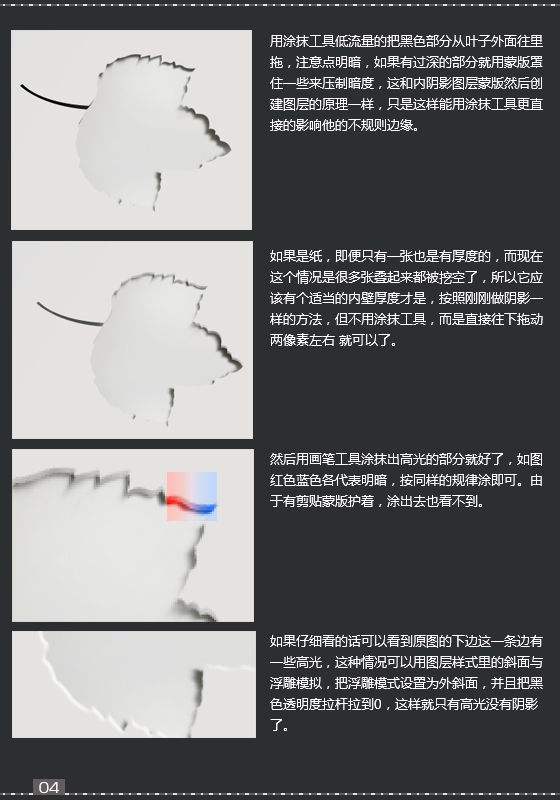
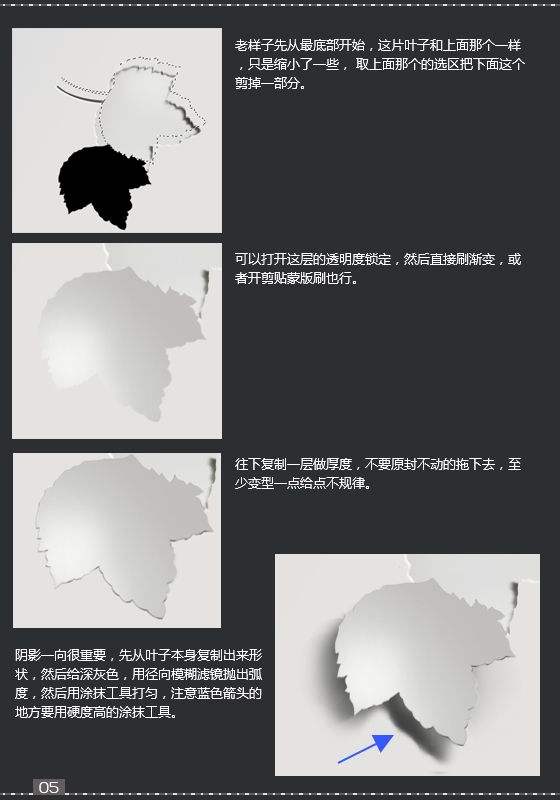
5、现在做第二层阴影,同样的方法先复制一层并给灰色,这次直接先按住Alt键给蒙版全部蒙住,然后用淡一些的画笔轻轻涂出一点边缘就够了,然后应用图层蒙版用涂抹工具修饰一下。
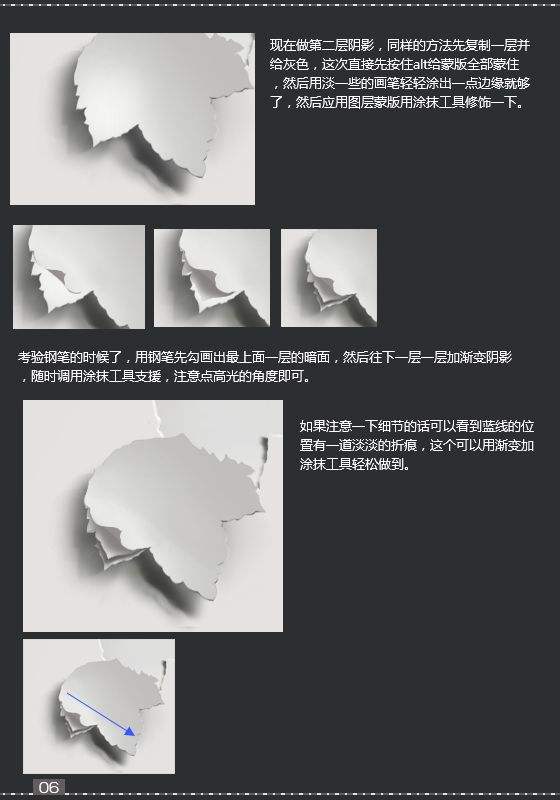
6、这两片就不用说了,用的和前面一样的方法。只要留心细节和渐变的颜色就好,不确定就取色。


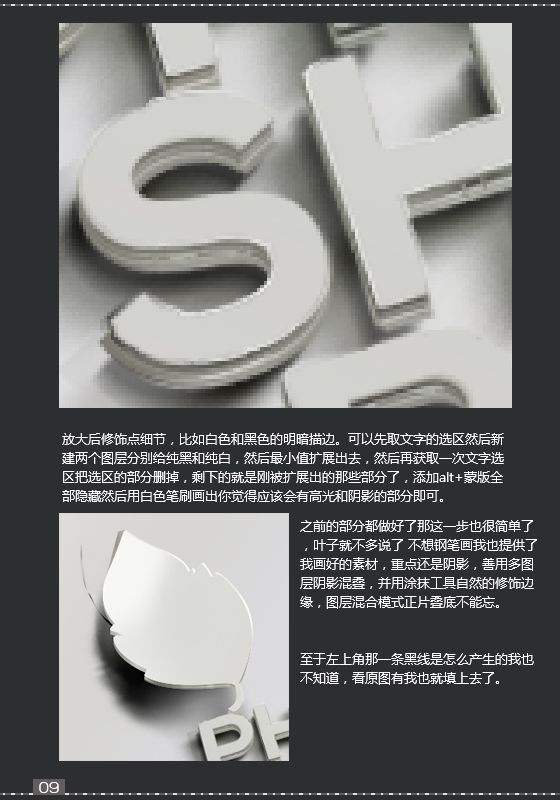
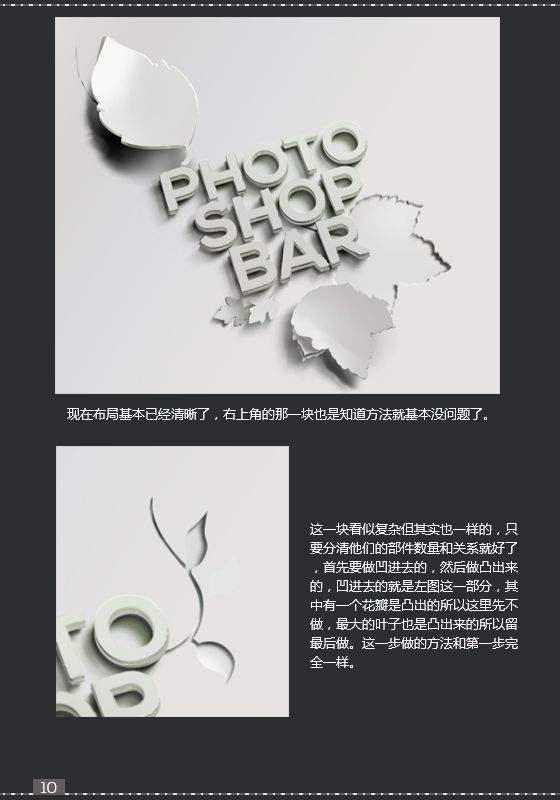

最终效果:

以上就是用PS制作一个立体感非常强剪纸效果字体的详细内容,更多请关注0133技术站其它相关文章!








