ps怎么制作色卡?很喜欢一幅画的配色,想要从这幅画中提取色卡保存以后用,该怎么制作色卡呢?下面我们就来看看ps自制色卡的技巧,详细请看下文介绍
我们在用ps软件绘图的时候,看到好看的色彩,想把它制作成色卡该怎么办呢?我们可以使用ps中的色卡来制作自己的色卡,下面我们就来详细介绍一下。
- 软件名称:
- Adobe Photoshop CC 2019 20.0 简体中文安装版 32/64位
- 软件大小:
- 1.73GB
- 更新时间:
- 2019-12-04立即下载

打开ps软件,打开图片,按ctrl+j复制图层,点击滤镜--像素化--马赛克,把数值拉到最大点击确定。



按ctrl+shift+alt+s键把图片存储为web格式,选择png-8格式,点击颜色调板--储存颜色表,点击保存。
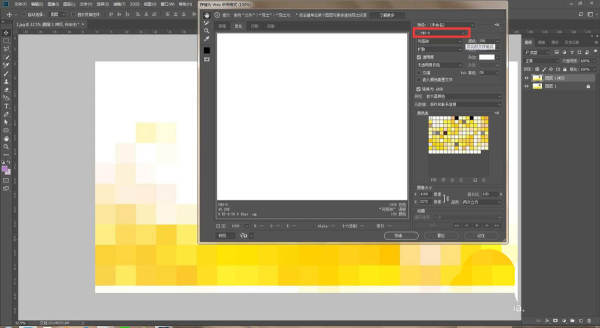

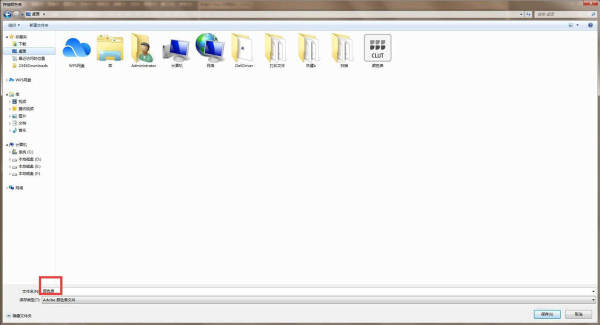
点击窗口--色板,找到刚才存储的颜色表,把它拖进到色板里,这样色卡就做好了。


如果色卡里有不想要的色板,可以直接拖动到下面的垃圾箱里删除,或者鼠标右键点击色板,删除不要的颜色。
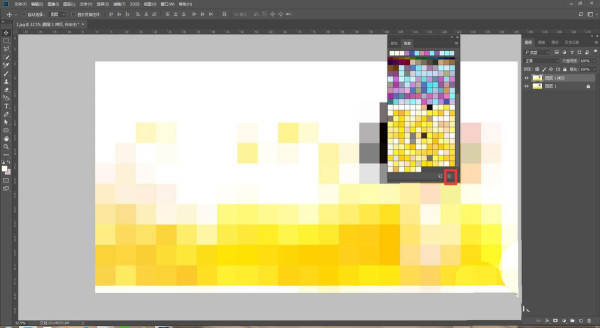
以上就是ps自制色卡的技巧,希望大家喜欢,请继续关注html中文网。
相关推荐:
以上就是ps怎么制作色卡? ps自制色卡的技巧的详细内容,更多请关注0133技术站其它相关文章!








