ps怎么设计彩色的卡通树木图标?今天我们就来看看使用ps绘制彩色的树木图标,在卡通片中经常可以看到,下面我们就来看看详细的教程,需要的朋友可以参考下
想要绘制彩色卡通的树木图形,该怎么绘制呢?下面我们就来看看详细的教程。
- 软件名称:
- Adobe Photoshop 8.0 中文完整绿色版
- 软件大小:
- 150.1MB
- 更新时间:
- 2015-11-04立即下载
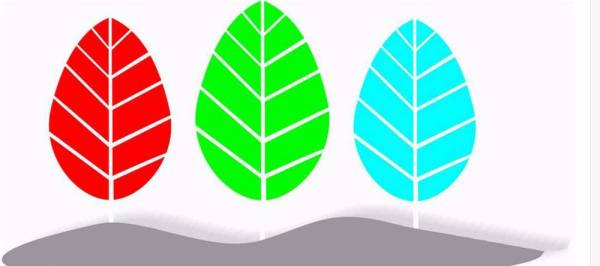
1、直接用钢笔工具绘制出这个树木图标当中的一棵树的所有的叶子与树干,我们一共绘制出了十多个封闭的路径,这些路径形成了一棵树的样子。
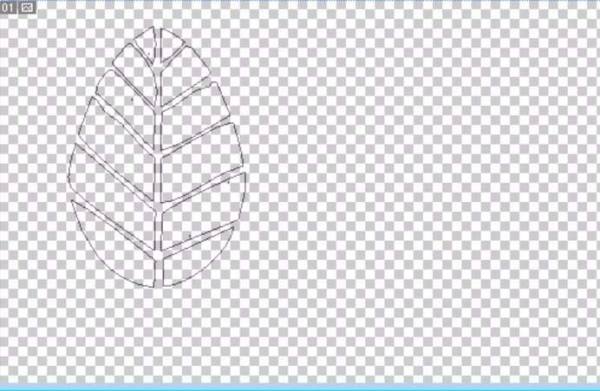
2、选择火红色为前景色,我们填充这棵树为一个前景色的火红色。使用的办法就是填充路径为前景色。

3、有了一棵树之后,我们接下来就好办多了,我们复制出另外的一棵树,让其等比例放大一些,填充一个前景色为绿色,从而让其成为树木图标的另外一棵树。

4、继续复制出第三棵树,我们填充前景色为浅蓝色,这样我们又有了第三棵树的图形。
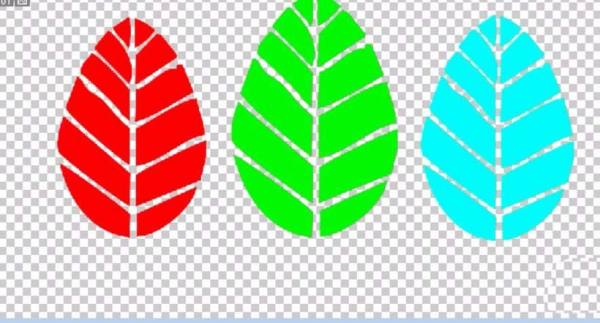
5、新建设一个图层,我们用钢笔绘制出一个河岸的形状,这种起伏的土地,我们把路径填充为一个浅灰色,这样就有了树木与土地的自然搭配。
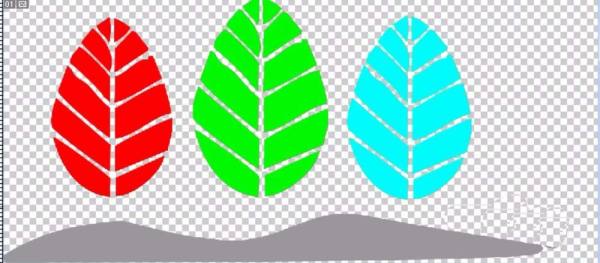
6、继续完成树木与土地之间的细节描绘,我们合并所有的树木图标的图层,做一个浮雕的图层效果,我们又有了一种新的树木图标的风格。
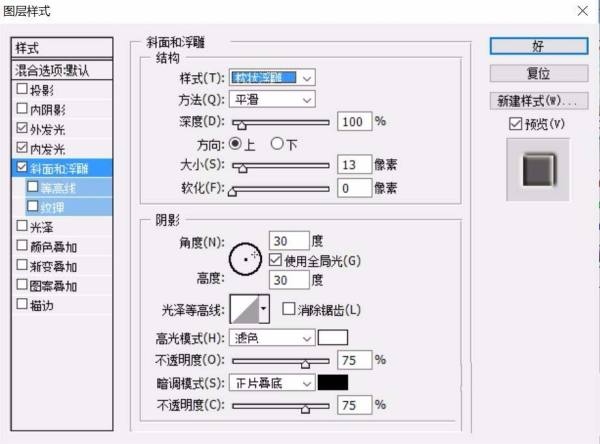

相关推荐:
以上就是ps怎么设计彩色的卡通树木图标?的详细内容,更多请关注0133技术站其它相关文章!








