PS画笔怎么设置笔刷的方向?ps中使用画笔的时候,想要设置笔刷的方向,该怎么设置呢?下面我们就来看看详细的教程,需要的朋友可以参考下
ps中经常使用画笔,想要设置笔刷方向,该怎么设置呢?下面我们就来看看详细的教程。
- 软件名称:
- Adobe Photoshop CC 2018 v19.0 简体中文正式版 32/64位
- 软件大小:
- 1.53GB
- 更新时间:
- 2019-10-24立即下载

1、按B键,调出画笔工具。再看上面的属性栏。

2、如下图所示,点击笔刷图标。
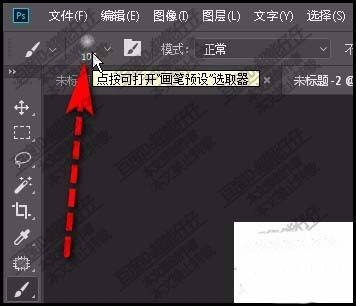
3、在弹出的面板中,选择一种笔刷。

4、鼠标在画布上点击一下,即得到笔刷的形状。

5、但这笔刷的方向不是我们想要的。那么,我们就要改变方向。再次点开笔刷面板。在面板左上方这里有这个方向图标。

6、如下图所示,鼠标点住方向的小箭头,移动,移到自己中意的方向。

7、鼠标再移到画布这里,点击一下,该笔刷的方向改变啦。

8、如果还是不满意的,我们继续按上述方法来制作即可。

以上就是ps设计画笔笔刷方向的教程,希望大家喜欢,请继续关注html中文网。
相关推荐:
以上就是PS画笔怎么设置笔刷的方向?的详细内容,更多请关注0133技术站其它相关文章!








