PS怎么设置风吹效果的艺术字?ps中想要设计风吹效果的文字,该怎么设计呢?下面我们就来看看ps设计艺术字的教程,需要的朋友可以参考下
ps中想要制作一个风吹艺术字,该怎么制作呢?下面我们就来看看详细的教程。
- 软件名称:
- Adobe Photoshop CC 2018 v19.0 简体中文正式版 32/64位
- 软件大小:
- 1.53GB
- 更新时间:
- 2019-10-24立即下载
1、打开PS软件;新建一个ps工程文件
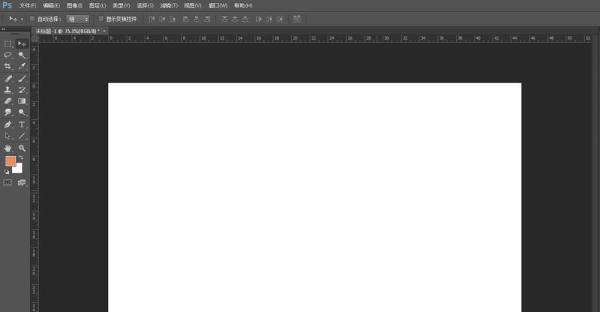
2、创建一个字体层,打一个字

3、按Ctrl键,然后点击输入的字体层,填充字体

4、然后在填充层执行:滤镜--风格化--风

5、设置风的参数
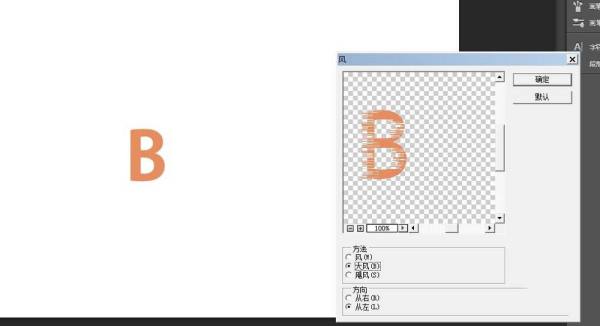
6、使用涂抹工具修整

7、使用框选工具,选择多余部分进行删除

8、如果两个字体重合,可以使用移动工具,稍微将风格化的图层向左移动。
以上就是ps设计风吹艺术字的教程,希望大家喜欢,请继续关注html中文网。
相关推荐:
以上就是PS怎么设置风吹效果的艺术字?的详细内容,更多请关注0133技术站其它相关文章!








