ps怎么制作螺旋线条图案?ps中想要制作一个线条绕着的图形,该怎么制作这个图形呢?下面我们就来看看ps制作螺旋线图形的教程,需要的朋友可以参考下
在PS里制作绕旋的图案呢?需要用到哪些工具和技巧呢?下今天我们就来看看ps制作螺旋线条图案的教程。
- 软件名称:
- Adobe Photoshop(PS) 2020 v21.1.0 精简安装版
- 软件大小:
- 1.32GB
- 更新时间:
- 2020-04-17立即下载

1、双击打开PS软件,进入软件的主页面;

2、通过"文件"-"打开"方式打开一张提前准备好的照片;

3、使用快捷键Ctrl+J复制一个图层(打开图层窗口即可直接观察到);

4、Ctrl+T激活图层,并在属性窗口设置合适的旋转角度,可以发现此时看不出明显变化;
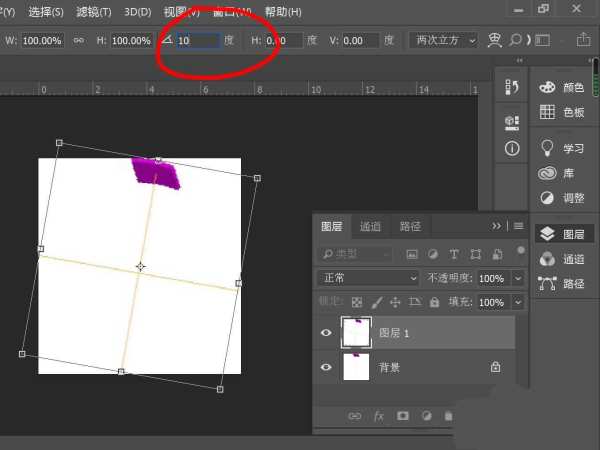
5、在图层窗口,选择类型下面的“正片叠底”,即可发现原图也能看见了!
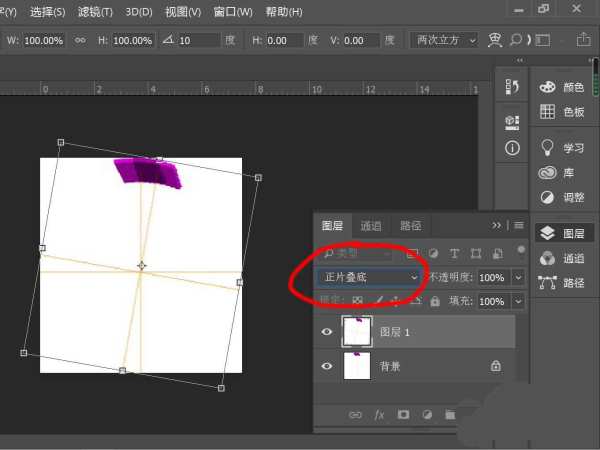
6、使用快捷键Ctrl+Shift+Alt+T,复制拷贝图层,多进行几次操作,即可发现一个绕旋的图案就绘制好了!

以上就是ps制作螺旋线图形的教程,希望大家喜欢,请继续关注html中文网。
相关推荐:
以上就是ps怎么制作螺旋线条图案? ps制作螺旋线图形的教程的详细内容,更多请关注0133技术站其它相关文章!








