ps怎么给吹风机制作吹风效果?ps中导入的吹风机,想要制作一个宣传图,为了更有感觉,想要制作吹风机吹风的效果,该怎么制作呢?下面我们就来看看详细的教程,需要的朋友可以参考下
ps中想要制作一个吹风效果,这样吹风机看上去更有真实感,该怎么制作吹风效果呢?下面我们就来看看详细的教材。
- 软件名称:
- Adobe Photoshop CC 2018 v19.0 简体中文正式版 32/64位
- 软件大小:
- 1.53GB
- 更新时间:
- 2019-10-24立即下载
1、打开要处理的图片。

2、如图,将吹风机抠出来,转一下角度,填充一个黑背景。
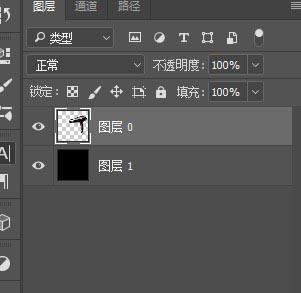

3、将画笔工具属性设置如图,画笔缩小一些,前景色改为白色。
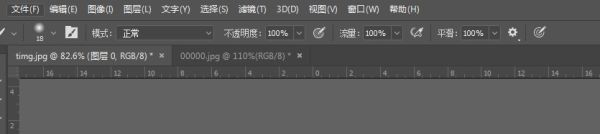
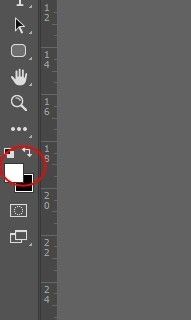
4、新建空白图层,在吹风机的风口旁边用白色画笔画几个白色的点,最好大小不一。

5、对上一步中所做的图层执行滤镜-模糊-动感模糊。
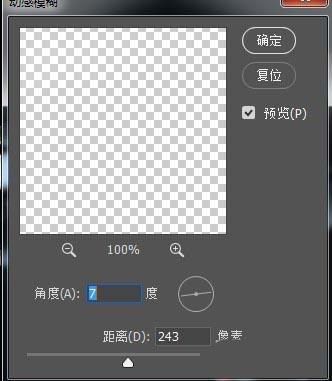
6、得到效果如图。但是不是很明显。可以将再重复再做一层风效。叠放到一起

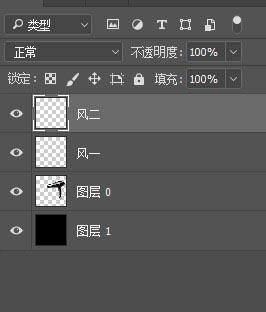
7、再调整一下角度和大小。
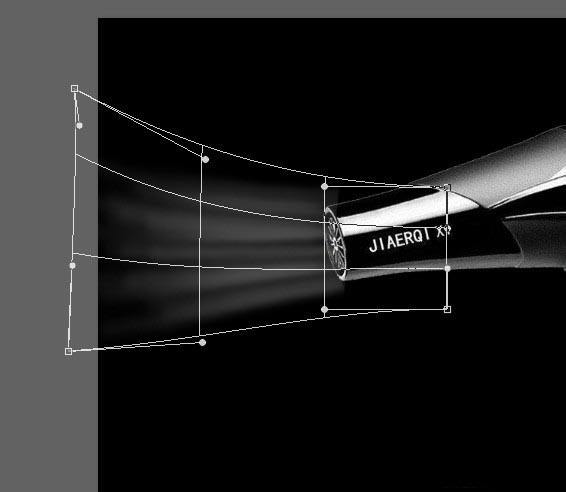
8、最后效果如图:

以上就是ps给吹风机制作吹风效果的教程,希望大家喜欢,请继续关注html中文网。
相关推荐:
以上就是ps怎么给吹风机制作吹风效果?的详细内容,更多请关注0133技术站其它相关文章!








