ps彩色半调怎么设计网点文字?ps中的彩色半调可以制作炫彩的网点效果,想要利用这个效果制作字体,该怎么实现呢?下面我们就来看看ps彩色半调设计字体的技巧,需要的朋友可以参考下
ps文字怎么制作彩色半调效果?想要制作网点文字效果,该怎么制作这种彩色半调字体呢?下面我们就来看看详细的教程。
- 软件名称:
- Adobe Photoshop 2020 v21.2.8.17 ACR13.2/12.4 中文版+安装教程
- 软件大小:
- 1.93GB
- 更新时间:
- 2021-05-14立即下载

1、我们用【文字工具】输入需要制作彩色半调效果的文字,如图所示。

2、我们选中文字图层,在【滤镜】-【模糊】中选择【高斯模糊】,如图所示。
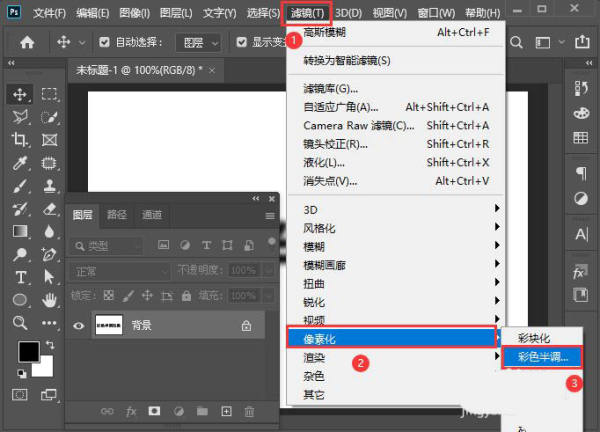
3、我们选择高斯模糊之后,把文字进行【栅栏化】,如图所示。

4、接着,我们在高斯模糊中把半径设置为3.2像素,点击【确定】,如图所示。
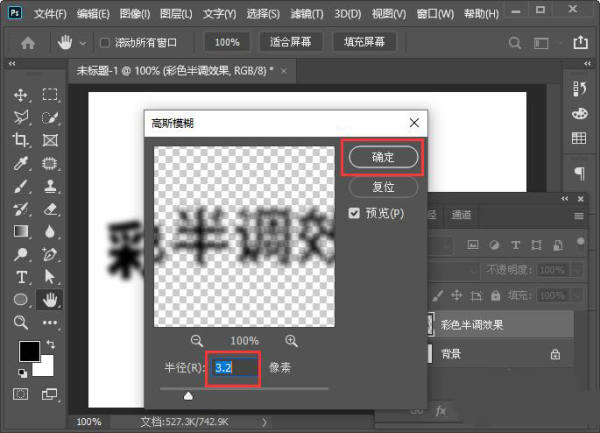
5、接下来,我们把文字和背景一起选中,然后右键选择【合并图层】,如图所示。
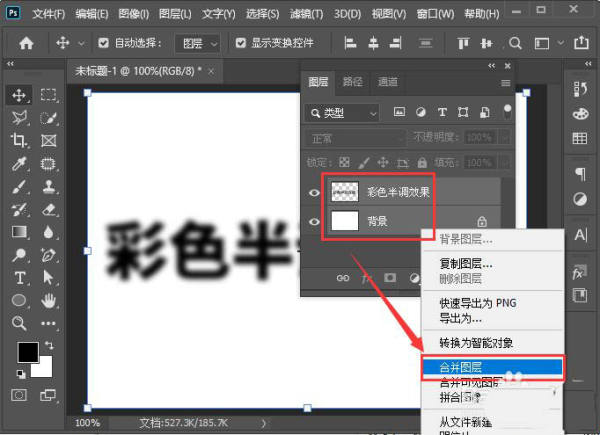
6、我们选中合并好的背景,在【滤镜】-【像素化】中找到【彩色半调】,如图所示。
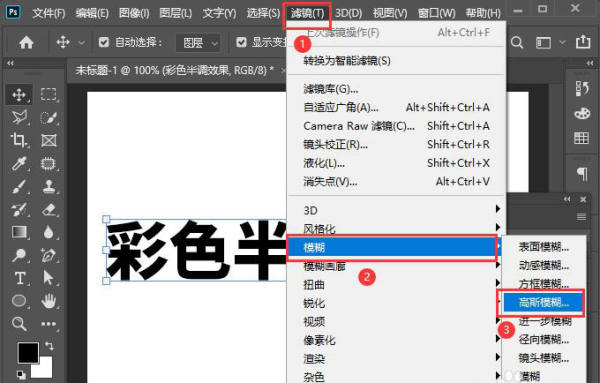
7、我们把彩色半调的最大半径设置为4像素,其它全部默认为0,点击【确定】,如图所示。
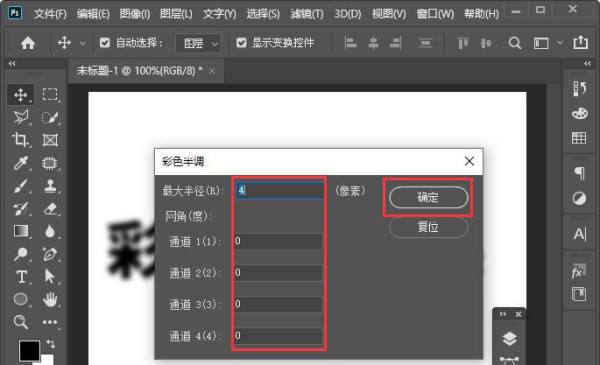
8、背景图层设置好彩色半调效果之后,我们新建一个图层填充为渐变颜色,如图所示。
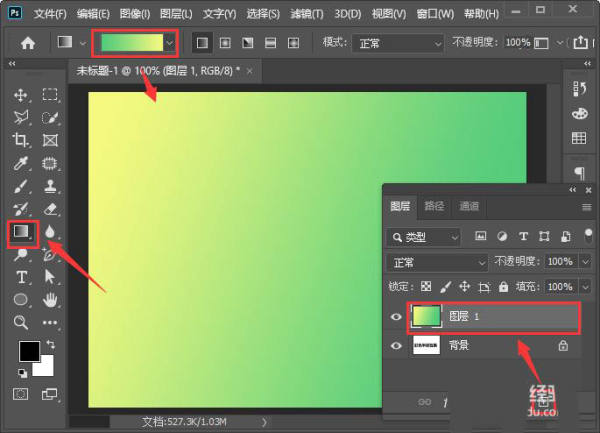
9、最后,我们选中渐变颜色的图层1设置为【滤色】就完成了。我们也可以根据自己的需要,再制作另外一组彩色半调的文字效果即可。
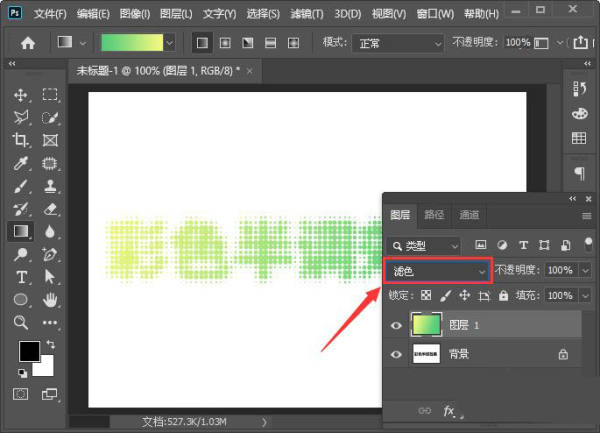

以上就是ps彩色半调设计字体的技巧,希望大家喜欢,请继续关注html中文网。
相关推荐:
以上就是ps彩色半调怎么设计网点文字? ps彩色半调设计字体的技巧的详细内容,更多请关注0133技术站其它相关文章!








