WPS表格中的数据怎么添加图片备注?wps表格中的数据想要添加图片备注,方便查看,该怎么插入图片备注呢?下面我们就来看看详细的教程,需要的朋友可以参考下
WPS表格中的数据如何添加备注图片,一般我们都是添加文字备注,该怎么添加图片备注呢?下面我们就来看看详细的教程。

1、首先,打开一个样本表格,如下图所示:

2、然后,选择单元格,并右键点击鼠标,选择“插入批注”,如下图所示:

3、接着,删除批注里面的内容,如下图所示:

4、然后,选择批注的边框,并右键点击鼠标,选择“设置批注格式”,如下图所示:
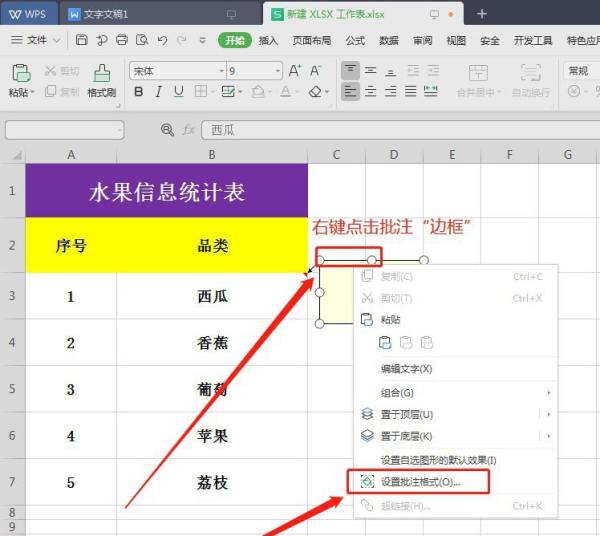
5、接着,选择“颜色与线条”,如下图所示:

6、然后,选择“颜色”下的“填充效果”,如下图所示:

7、接着,选择点击“图片”,如下图所示:

8、然后,点击“选择图片”,选择选好的图片,如下图所示:

9、接着,点击“确定”,如下图所示:

10、然后,继续点击“确定”,如下图所示:

11、接着,图片可以根据要求进行大小拉伸或缩小,如下图所示:

12、最后,单元格设置备注图片便完成了,鼠标放置数据上便可自动弹出图片,如下图所示:

相关推荐:
以上就是WPS表格中的数据怎么添加图片备注?的详细内容,更多请关注0133技术站其它相关文章!








