今天给大家分享一个电脑状态实时监控小工具——TrafficMonitor,通过它可以实时监控电脑硬件状态,网络状态,欢迎需要的朋友下载使用
有时我们难免需要查看电脑实时网速,或者 CPU、内存等的占用情况。打开电脑任务管理器,就可以实时监控硬件状态,但如果查看频率较高,那么每次进入任务管理器就显得比较麻烦。
或者你也可以安装360卫士、某某管家这样的软件,自带了硬件监测悬浮窗功能。
看过我之前文章的小伙伴们,应该知道,凡是前文提及的,都不是重点
所以今天呢,就分享一个电脑状态实时监控小工具——TrafficMonitor,通过它可以实时监控电脑硬件状态,网络状态
Traffic Monitor就是一款开源(GitHub)免费的 Windows 平台实时硬件监控软件。
可以显示当前网络上传下载速率、CPU利用率、GPU利用率、内存利用率、硬盘利用率、CPU温度、GPU温度、硬盘温度、主板温度,支持嵌入到任务栏显示,支持更换皮肤、历史流量统计等功能。
下载好之后,能看见桌面会出现一个显示网速的悬浮窗,这个网速是实时显示的。

然后我们鼠标悬浮在上面就能看见使用的流量、CPU和内存的占用率,或者你也可以在菜单中手动把它放到状态栏。

你也可以设置显示更多功能,比如电池功耗、总网速等。

它还有皮肤功能,软件内置了很多款皮肤,比如像这样:

如果不喜欢内置的皮肤,点击更多皮肤下载,或者自己制作皮肤。

此外在【选项设置】里,还可以对主窗口和任务栏窗口进行设置,比如字体、颜色等等。

总体来说还是很不错的,如果电脑上没有管家之类的软件的话,可以试试这款监控软件。
如果你觉得它的功能还不够,你可以在更多选项里,下载安装其他功能插件,以此来满足更多需求。
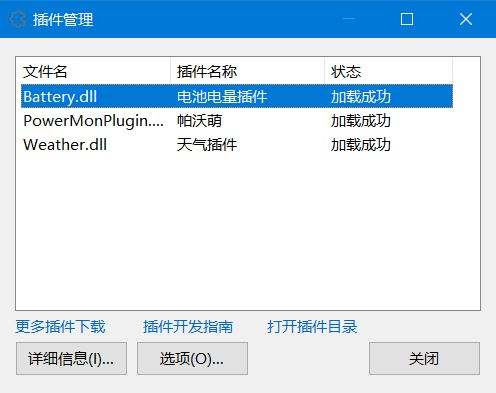
TrafficMonitor有普通版和Lite版的区分。普通版所有功能都具备,而Lite版本不包含温度监控、显卡利用率、硬盘利用率等硬件监控功能。
普通版运行需要管理员权限(右键以管理员身份运行),而Lite版本不需要。

Traffic Monitor使用常见问题及解决方法
1. 如何显示CPU和内存利用率?
在主窗口点击右弹出键菜单,勾选“显示更多信息”。如果需要在任务栏窗口中也显示CPU和内存利用率,则在任务栏窗口中点击右键弹出菜单,在“显示设置”子菜单下勾选“CPU和内存利用率”即可。
2. 如何单独设置任务栏窗口中每个项目的颜色?
在右键菜单中选择“选项”,切换到“任务栏窗口设置”,勾选“指定每个项目的颜色”,此时再点击“文本颜色”右边的颜色块,就会弹出“任务栏窗口颜色设置”的对话框了。
如果不勾选“指定每个项目的颜色”,则只能为文本设置统一的颜色。
3. 设置了开机自动运行仍然无法开机自启。
程序的开机启动功能是通过在注册表“计算机\HKEY_CURRENT_USER\Software\Microsoft\Windows\CurrentVersion\Run”中创建“TrafficMonitor”的注册表项来实现的,如果你遇到无法开机启动的问题,请先检查该注册表项是否存在,再检查程序的路径是否正确。如果你移动了程序的位置,则会因为路径无效导致开机自启动失效,此时只需要在选项设置中取消“开机自动运行”的勾选,再将其勾选上就可以了。
注意,某些第三方安全软件可能会阻止TrafficMonitor的开机自启动,请尝试在安全软件中允许TrafficMonitor开机自启动。
如果设置了以管理员身份运行也会出现开机无法自启动的问题,请尝试去掉以管理员身份运行。
4. 程序弹出“无法保存设置”的对话框。
如果遇到这种情况,说明程序没有向其所在目录下写入数据的权限,导致设置数据无法保存。尝试将程序移动到其他有写入权限的文件夹中可以解决这个问题。
你也可以通过以下步骤将配置文件的保存路径改为C:\Users\<用户名>\AppData\Roaming\TrafficMonitor目录。
退出TrafficMonitor,以管理员身份重新启动TrafficMonitor。
在右键菜单中选择“选项”,切换到“常规设置”选项卡,在“数据和配置文件”中选择“保存到Appdata目录”。
如果此时仍然提示“无法保存设置”,请打开应用程序所在目录,打开global_cfg.ini文件,如果不存在请新建一个,在里面添加如下内容:
[config]
portable_mode = true
如果无法新建,可以在其他位置(比如桌面)新建该文件,然后移动到程序所在目录。
如果global_cfg.ini文件已存在,就把portable_mode的值改成true,保存后重新启动TrafficMonitor。
如果global_cfg.ini没有写入权限,可以尝试把该文件复制到桌面,改好后复制回原来的路径将原文件覆盖。
执行以上步骤后理论上应该不会出现这种问题了。如果这个问题仍然出现,请尝试把C:\Users\<用户名>\AppData\Roaming\TrafficMonitor\config.ini删除,该文件会在删除后重新生成。
在1.79以后的版本中,如果程序所在目录无法写入数据,会自动将配置和数据文件保存到C:\Users\<用户名>\AppData\Roaming\TrafficMonitor目录,此时,“选项”——“常规设置”——“数据和配置文件”中“保存到程序所在目录”将不可用。
5. 多显示器时悬浮窗只能在主显示器中显示。
默认情况下做了让悬浮窗无法超出屏幕边界的处理,如果需要将悬浮窗移动到其他显示器,请在悬浮窗中点击右键弹出菜单,选择“其他功能”,勾选“允许超出屏幕边界”,此时悬浮窗不再限制在屏幕内,也能移动到任意显示器中了。
如果移除额外的显示器,那么悬浮窗可能会出现在屏幕区域外导致不可见,此时只需要在通知区域图标上点击鼠标右键,选择“其他功能”,去掉“允许超出屏幕边界”的勾选,悬浮窗就会重新出现屏幕范围内了。
6. 网速数值显示不全。
由于不同字体每个字符的宽度并不一样,在某些情况下,确实会出现网速数值显示不全的问题。如果出现了这样的问题,请打开“选项”——“任务栏窗口设置”,在“数据位数”下拉列表中选择一个更大的值。
7. 设置了鼠标穿透后如何取消?
在通知区的TrafficMonitor的图标上点击鼠标右键,去掉“鼠标穿透”的勾选即可。
设置了鼠标穿透后,悬浮窗将无法响应任何鼠标消息,也无法弹出右键菜单,但是可以通过通知区图标来弹出右键菜单。主窗口的右键菜单和通知区图标的右键是完全一样的。
另外,即使你之前设置了隐藏通知区图标,开启鼠标穿透后,通知区图标也会自动显示出来,防止无法弹出右键菜单。
说明:以下几种情况下通知区图标会自动显示出来:
开启鼠标穿透后;
不显示任务栏窗口的情况下隐藏主窗口后;
隐藏主窗口的情况下关闭任务栏窗口后;
开启鼠标穿透的情况下关闭任务栏窗口后。
8. Windows 10 白色任务栏主题时任务栏窗口颜色的问题
在使用白色任务栏主题时,你可以在在“任务栏窗口设置”点击“预设方案”按钮,选择“浅色模式”,可以一键设置浅色模式任务栏颜色。如图所示:
同时,你还可能勾选“自动适应Windows10深色/浅色主题”,程序会在Windows10深色/浅色主题更换时自动切换颜色方案。你可以点击“自动适应设置”按钮来配置在深色和浅色主题时分别使用哪个颜色预设。
9. 在Windows7/Windows8/8.1下任务栏窗口有个背景色,无法完全透明
这个问题确实存在,但是在Win10下是正常的。这个问题暂时无法解决。
在1.79以后的版本中,Windows8/8.1下可以在“选项”——“任务栏窗口设置”中勾选“背景色透明”,再勾选“根据任务栏颜色自动设置背景色”即可获得较好的显示效果。
10. 任务栏窗口有时会显示不全,比如单位被覆盖了
这确实是一个BUG,但是我目前还没有找到一个好的解决方法,这个问题通常出现在任务栏右侧通知区域宽度变化的时候,主要在在切换输入法的时候,如果出现了这个问题,可以将通知区任意一个图标向上拖动将其隐藏,再将其拖下来即可恢复正常。
出现这个问题原因在于,由于系统任务栏通知区的图标数量可能会发生变化,导致通知区的宽度也会时常变化,当通知区的宽度发生变化时,TrafficMonitor的任务栏窗口需要实时调整其位置。但是由于我无法知道通知区的宽度在什么时候变化,因此只能每隔一段时间判断是否需要调整位置,如果任务栏通知区域的宽度变化得太快,就会导致TrafficMonitor的任务栏无法及时调整其位置,从而导致了这个BUG。
以下步骤或许可以解决这个问题:
打开“设置”
点击“时间和语言”——“区域和语言”
点击右侧“高级键盘设置”
勾选“使用桌面语言栏”
右键点击任务栏,选择“任务栏设置”
点击“打开或关闭系统图标”,关闭“输入指示”
方法来自知乎win10的任务栏为何一点击就乱动?
11. Windows10中开启HDR后任务栏窗口无法显示
部分用户反馈,在Windows10中开始HDR功能会导致任务栏窗口无法显示器。由于我并没有支持HDR的显示器,因此无法调查这个问题,也无法给出解决方案。果你遇到了这个问题,建议关闭HDR功能。
12. CPU利用率显示和任务管理器不一致
在Windows10及以上操作系统中,如果你需要让TrafficMonitor显示的CPU利用率和任务管理器一致,请到“选项设置”——“常规设置”——“高级”——“CPU使用率获取方式”中选择“使用性能计数器”。
以上就是TrafficMonitor是什么软件?TrafficMonitor使用图文教程的详细内容,更多请关注0133技术站其它相关文章!









