WPS怎么绘制思维导图?wps中想要回执思维导图,该怎么画思维导图呢?下面我们就来看看wps思维导图的画法,需要的朋友可以参考下
思维导图是一种实用性的思维工具,在日常生活和工作中都能增添便利,WPS 2019已经支持直接在文字、表格、PPT内一键插入制作思维导图了,它的位置在菜单栏“插入”-“思维导图”,下面我们就来看看wps2019绘制简单的思维导图的过程。
- 软件名称:
- WPS Office 2019 个人版 V11.1.0.8808 精简免费安装版
- 软件大小:
- 133MB
- 更新时间:
- 2019-07-20立即下载

1、点击菜单栏“插入”-“思维导图”,得到如下图的画面。

2、在新建窗口可选多种模板。点击新建空白图,双击更改主题内容。

3、使用回车键增加同级主题,Tab键增加子主题,Delete键删除主题。

4、拖动节点到另一个节点的上时,有三个状态,分别是顶部、中间、底部 。分别对应的是加在另一个节点的上面、该节点下一级中间、和该节点的下面。

5、也可在“插入”中插入各级主题。还可插入关联、图片、标签、任务、链接、备注、符号及图标。

6、点击“样式”-“节点样式”,可选择不同的主题风格。节点背景可更换节点背景颜色。字体格式也可根据个人需求调整。此处可设置连线颜色、连线宽度、边框宽度。颜色、类型、弧度、画布背景、主题风格、结构。
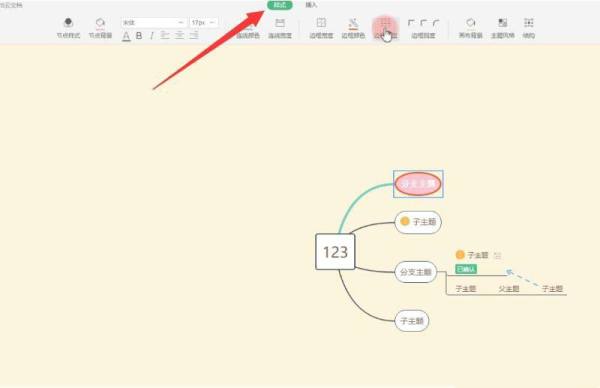
7、格式刷是个很实用的功能,如果不想一个个设置节点的样式。点击左上角的格式刷图标或者按快捷键Ctrl/CMD+g。很多快捷键都放在了右键菜单里,可以点开右键看一看。
以上就是wps思维导图的画法,希望大家喜欢,请继续关注html中文网。
相关推荐:
以上就是WPS怎么绘制思维导图? wps思维导图的画法的详细内容,更多请关注0133技术站其它相关文章!








