掌握各种js调试技巧,在前端开发中降低开发成本,起到事半功倍的效果。譬如,快速定位问题、降低故障概率、帮助分析逻辑错误等等。这篇文章主要介绍了前端中的JS使用调试技巧,需要的朋友可以参考下
掌握各种js调试技巧,在前端开发中降低开发成本,起到事半功倍的效果。譬如,快速定位问题、降低故障概率、帮助分析逻辑错误等等。多数浏览器都提供了DevTools 供我们调试 JavaScript 应用程序,并且它们的使用方式类似,只要我们学会了如何在一个浏览器上使用调试工具,就很容易在其他浏览器上使用它。
Alert调试
通过内置于Window对象中的alert方法来调试,相信这个大家肯定都知道,可以一行一行的进行判断,是否走到此处。alert的调试方式很原始,它会阻塞UI和javascript的执行,必须点击'OK'按钮才能继续,非常低效。
Console
浏览器相继推出了JS调试控制台,支持使用类似"console.log(xxxx)"的形式,在控制台打印调试信息,而不直接影响页面显示。
JS断点调试
JS断点调试,即是在浏览器开发者工具中为JS代码添加断点,让JS执行到某一特定位置停住,方便开发者对该处代码段的分析与逻辑处理。为了能够观察到断点调试的效果,我们预先随意准备一段JS代码:
3.1、Sources断点
首先,测试代码中我们通过上图console的输出结果可以看出代码应该是正常运行了,但是为什么是应该呢?因为函数中加了一个随机数,而最终结果是否真的是正确的呢?这是毫无意义的猜想,但是假设我现在就是要验证一下:函数传入的两个数、被加的随机数,以及最终的总和。那么该怎么操作呢?
方法一,前面讲过最普通的,无论使用alert还是console,我们可以这么来验证:
方法二,方法一的验证过程存在很明显的弊端就是,添加了很多冗余代码,接下来我们看一下使用断点进行验证,是否更加方便,先看一个如何加断点,以及断点后是什么效果:
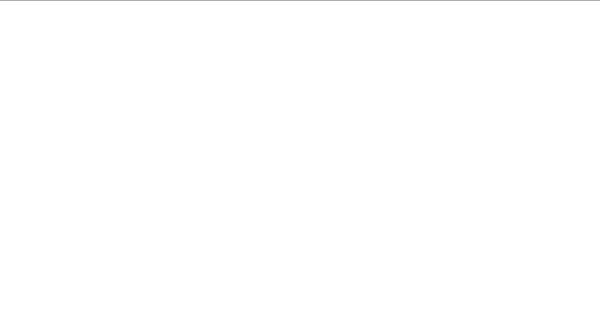
如图,给一段代码添加断点的流程是"F12(Ctrl + Shift + I)打开开发工具"——"点击Sources菜单"——"左侧树中找到相应文件"——"点击行号列"即完成在当前行添加/删除断点操作。当断点添加完毕后,刷新页面JS执行到断点位置停住,在Sources界面会看到当前作用域中所有变量和值,只需对每个值进行验证即可完成我们题设验证要求。
那问题来了,仔细的朋友会发现当我的代码执行到断点的时候,显示的变量a和b的值是已经进行过加法运算后的,我们看不到调用sum函数时初始传入的10和20。那么该怎么办呢?这就要回过头来先学习一下断点调试的一些基础知识了。我们打开Sources面板后其实会在界面中看到如下内容,我们跟着鼠标轨迹逐一看看都是什么意思:

从左到右,各个图标表示的功能分别为:
- Pause/Resume script execution:暂停/恢复脚本执行(程序执行到下一断点停止)。
- Step over next function call:执行到下一步的函数调用(跳到下一行)。
- Step into next function call:进入当前函数。
- Step out of current function:跳出当前执行函数。
- Deactive/Active all breakpoints:关闭/开启所有断点(不会取消)。
- Pause on exceptions:异常情况自动断点设置。
到此,断点调试的功能键介绍得差不多了,接下来我们就可以一行一行去看我们的程序代码,查看每一行执行完毕之后,我们各个变量的变化情况了
如上,我们可以看到a、b变量从最初值,到中间加上随机值,再到最后计算总和并输出最终结果的整个过程,完成题设验证要求不在话下。
其余几个功能键,我们稍微改动一下我们的测试代码,用一张gif图来演示他们的使用方法:

这里需要注意一点,直接在代码区打印变量值的功能是在较新版本的Chrome浏览器中才新增的功能,如果你还在使用较老版本的Chrome浏览器,可能无法直接在断点的情况下查看变量信息,此时你可以将鼠标移动到变量名上短暂停顿则会出现变量值。也可以用鼠标选中变量名称,然后右键"Add to watch"在Watch面板查看,此方法同样适用于表达式。此外,你还可以在断点情况下,切换到Console面板,直接在控制台输入变量名称,回车查看变量信息。该部分比较简单,考虑篇幅问题,不在做图演示。
3.2、Debugger断点
所谓的Debugger断点,其实是我自己给它命名的,专业术语我也不知道怎么说。具体的说就是通过在代码中添加"debugger;"语句,当代码执行到该语句的时候就会自动断点。接下去的操作就跟在Sources面板添加断点调试几乎一模一样,唯一的区别在于调试完后需要删除该语句。
既然除了设置断点的方式不一样,功能和Sources面板添加断点效果一样,那么为什么还会存在这种方式呢?我想原因应该是这样的:我们在开发中偶尔会遇到异步加载html片段(包含内嵌JS代码)的情况,而这部分JS代码在Sources树种无法找到,因此无法直接在开发工具中直接添加断点,那么如果想给异步加载的脚本添加断点,此时"debugger;"就发挥作用了。我们直接通过gif图看看他的效果:
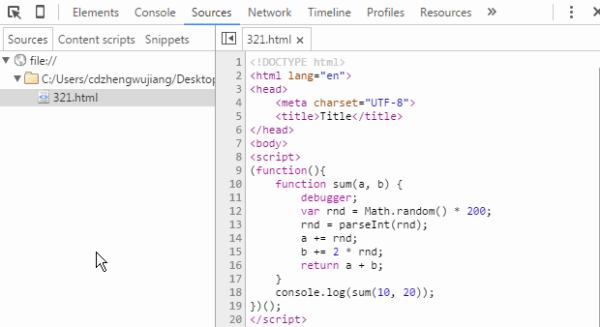
总结
调试,是在项目开发中非常重要的环节,不仅可以帮助我们快速定位问题,还能节省我们的开发时间。熟练掌握各种调试手段,定当为你的职业发展带来诸多利益,但是,在如此多的调试手段中,如何选择一个适合自己当前应用场景的,这需要经验,需要不断尝试积累。
到此这篇关于前端中的JS使用调试技巧的文章就介绍到这了,更多相关JS调试技巧内容请搜索0133技术站以前的文章或继续浏览下面的相关文章希望大家以后多多支持0133技术站!
以上就是前端中的JS使用调试技巧的详细内容,更多请关注0133技术站其它相关文章!








