本教材是向大家介绍3DS Max制作一朵永远盛开的火红玫瑰花教程,教程很不错,很漂亮,难度不是很大,推
本教材是向大家介绍3DS Max制作一朵永远盛开的火红玫瑰花教程,教程很不错,很漂亮,难度不是很大,推荐过来,大家一起来学习吧!
一首真挚的情歌《九千九百九十九朵玫瑰》不知道打动了多少颗渴望得到真爱的心! 如果你是一名不折不扣的CGER,那么请不要去花店,而用你最大的聪明才智,融入你所有的爱,用3DS MAX亲手做一朵火红的玫瑰花送给你最爱的人吧!
在三维场景中,一般来说,花卉很少有人用建模的方法来做。建筑效果中一般用镂空贴图模拟,或在后期用照片合成,效果也相当不错,当然如果要来几个Close Shot或做动画可能就会有问题了---后期处理无法适应做动画的要求,而利用镂空贴图往往只能从一个角度看,换个角度就会导致失真,即使使用一些技巧,动画效果也缺乏立体感(变化)与真实感。最好的方法就是在可能的条件下利用建模的方法解决这个问题。现在的电脑速度很快的,如果必要的话可以用假花(贴图)与真花(建模)相结合的方法达到最佳效果。
本文假定你具有3DS MAX基础建模的相关知识与高级建模的基础知识。主要用到画线、Surface Tools(表面工具)以及Editable Poly等建模方法与工具。如果你对一些技术有问题,请参考相应的文章或书籍获取那些基础知识。
图一笔者所做的玫瑰场景中的一个抓图(未渲染),点击则可以观看玫瑰花在四个视图中形态。

图一 一朵玫瑰花的三维模型
注:为了使一些基本不扎实的读者也能看懂,笔者特意做了2个相关的屏幕录象小片段,希望对你有所帮助。
一、准备工作
这一步非常重要!!! 一般的建模准备工作可能很多也可能很少。如果你具有很好的美术基础,在纸张上可以画出非常好的玫瑰花,那么什么准备都不用。然而对于大多数没有美术基础的人,至少要找一些参考图来。为此笔者在http://images.google.com中以“red rose”作为关键字进行图片搜索,结果找到了很多非常不错的玫瑰图片。把这些图片保存到硬盘中,仔细观察,直到闭上眼睛能有印象为止。
由于笔者做的玫瑰是商用模型,客户要求比较苛刻。于是我到花店花了3元钱买了一朵真玫瑰花(“拷贝”进电脑后就送给我的Wife了),拿在手中反复观察。特别要弄清叶子的形状、自然变形、排列方式,观察花瓣大小、构成与相互之间的关系。查查汉语词典上有关玫瑰花的词条,由于词典惜字如金,专拣玫瑰花的重要特征来叙述,因此帮助也很大,有助于我们把握玫瑰花的基本特征。
二、叶子与茎的制作
经过准备工作后,你已经知道玫瑰花的叶子是什么形状的了,所以不会犯致命性错误了。那么在3DS MAX中具体怎么做呢?叶子是需要变形的,所以用线画轮廓再用EXTRUDE修改器挤压的方法不太可取,因为那样做出的叶片中间区域缺少控制点。笔者也没选用多边形建模的方法,那纯属本人的喜好。笔者最后选中的是Surface Tools建模的方法,利用画线工创建出叶子的三维线框,施加一个Surface修改器即可产生曲面。由于Surface模型中控制点光滑模式可调,因此做出叶子卷边等效果很方便,只需要调节叶子的各个控制点就行了。下面是具体步骤。
1、利用画线工具画出叶子的线框。布线考虑到了叶脉的走向,这样做出的叶子比较自然。由于叶子基本上与地面平行,所以在顶视图中做省事。顶点基本上都使用Smooth或Bezier Corner方式,另外要注意叶子线框网格应该为三边形或四边形,该重合的点要重合。如图二所示。

图二 利用Line画线工具搭建Surface线框
2、给叶子的线框施加一个Surface修改器,从而产生曲面。如图三所示。如果模型看不到,则说明法线反了,勾选Surface修改器参数卷帘中的Flip Normal(反转法线)选项即可。
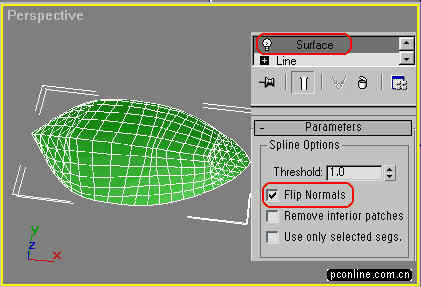
图三 给搭建好的叶子线框添加一个Surface修改器
3、其它几片叶子都是复制出来了。再利用调整控制点位置等方法,使叶子稍微出现一些形变等以取得自然的效果。叶子之间的叶柄是用Line直接画出来的。这里笔者没用放样,而是利用3DS MAX R4中的线粗细可在视窗中表现出来、可渲染的特性来做的。在一个视图中画线然后在其它视图中调整这根线上的控制点即可。如图四所示。这是基本功。注意画线时为了正好能使线的端点与叶子的一段相接,可以打开三维捕捉(3D Snap)的顶点(Vertex)捕捉方式。
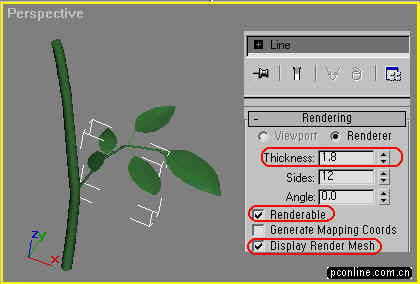
图四 利用画线工具完成叶柄与茎的制作。
二、花托的制作
1、花托的制作说复杂也复杂,说简单也简单。笔者是用一个圆柱体添加一个Edit Mesh修改器后再经过修改得到的。如图五所示。
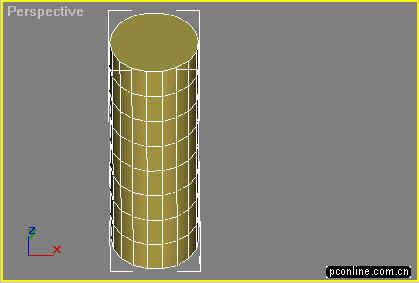
图五 利用一根圆柱体来制作
2、其中的豁口部分是一些面删除的结果。移动、旋转各组控制点使花托显得自然。不要只看一个视图,在各个视图中调整,在透视图中观看选点的情况。完成的花托如图六所示。
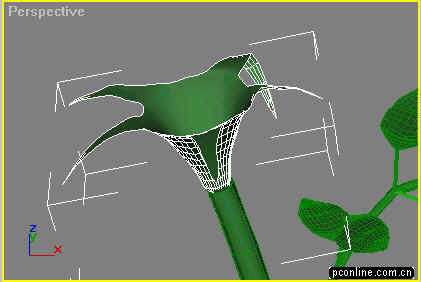
图六 通过修改圆柱体制作的花托
3、把做好的叶、茎、花托都隐藏起来,以集中注意力做好花瓣。
三、花瓣的制作
1、花瓣的制作并不复杂,但是调整起来很麻烦。花瓣非常多,一层又一层,要做出层次感,各个花层、花瓣之间又不能相互交叉(否则不现实),所以关键看你调整的功夫了。为了获得比较好的控制能力,笔者选中的仍然是Surface Tools建模方法。为了节省工作量,先做出一个花瓣,然后再以这个花瓣为“种子”,复制修改出其它的花瓣。笔者先做出了一个“种子”花瓣,如图七所示。
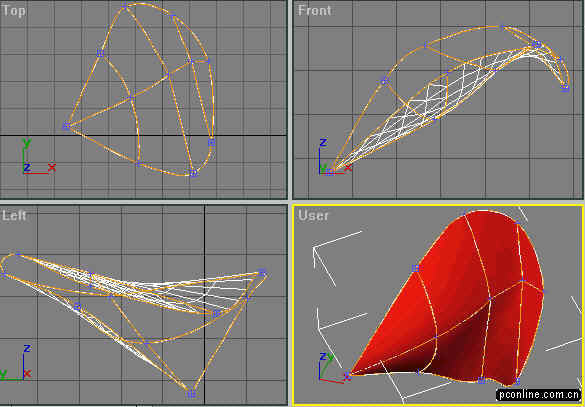
图七 先创建并调整出一个花瓣作为“种子”
2、利用这个“种子”旋转复制出另外属于同一层的花瓣。然后调整各个花瓣Line层级的控制点,以编辑各个花瓣之间的交叉。图八为最下一层花瓣的分布。
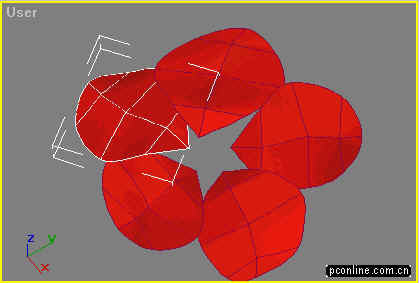
图八 利用“种子”花瓣复制出另外的花瓣
3、再复制出第二层的花瓣。调整好。注意第二层的花瓣要高一些,不象第一层花瓣那么平。在三个正视图中反复调整Surface模型中的线框中的顶点的位置,尽量模拟出花瓣的卷边效果,这样才真实可信。然后再用第二层复制出第三层,再对第三层进行微调。一定要注意各个花瓣之间不能交叉,要有所变化,不可千篇一律。如图九所示。要不怕调整点的麻烦,你的付出与你的劳动成果是成正比的。
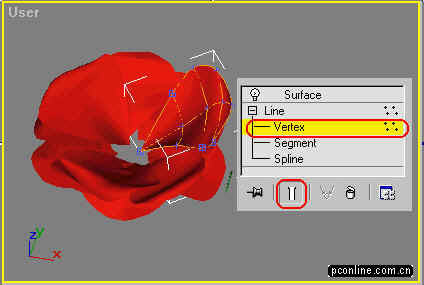
图九 做出第二层与第三层花瓣
4、根据你的需要再做一两层。最后做出中间包花蕊的花瓣。注意包花蕊的花瓣呈合掌形。所用的技术都是一样的。如图十所示。这时我们缺少一个可信的花蕊。

图十 做出最后几层花
四、花蕊的制作
花蕊的制作也不能马虎。但是制作起来是很麻烦的事情。笔者选中的是复合体Scatter制作的方法。为了达到逼真的效果,一个花蕊就费了3万多个三角面(不过可以用MultiRes修改器优化面数)。Scatter的使用是基本功了,在此不再详述。如图十一所示。
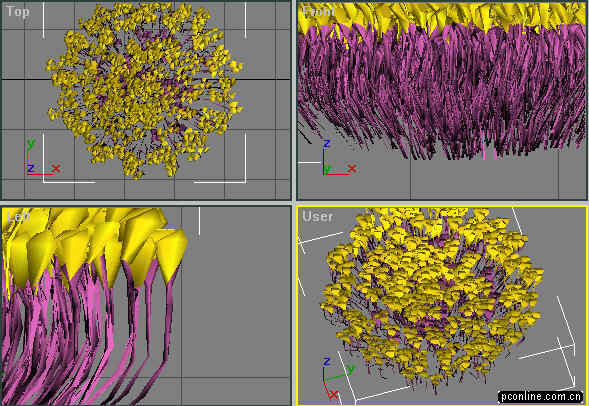
图十一 利用Scatter做出花蕊
五、最后的步骤
1、把所有隐藏的物体都显示出来。把花的各个部分组合起来,利用移动工具或旋转工具调整得自然。结合好的花如图十二所示。玫瑰花是有刺的,但是用基本几何体Cone就可以做出来。一根一根地把刺安上去,没技术可言,全靠你的耐心了。

图十二 把玫瑰花的各个组成部分结合起来
2、剩下的事情是每天把这朵玫瑰花调出来调整上十分钟半小时的。这一点也相当重要。好材质与好灯光能使你的作品熠熠生辉,不过材质与灯光不是本文的重点,请自己完成。
教程结束,以上就是3DS Max制作一朵永远盛开的火红玫瑰花方法介绍,希望能对大家有所帮助!
以上就是3DS Max制作一朵永远盛开的火红玫瑰花的详细内容,更多请关注0133技术站其它相关文章!








