3dmax怎么使用Slate材质编辑器?3dmax材质编辑器有两种模式,一种是精简材质编辑器,一种是Slate材质编辑器,该怎么使用Slate材质编辑器呢?下面我们就来看看详细的教程,需要的朋友可以参考下
3dmax中材质编辑器有两种模式,一种是精简材质编辑器,一种是Slate材质编辑器。精简材质编辑器,我们可能会比较熟悉,对于Slate材质编辑器有些朋友可能不太熟悉,想要使用Slate材质编辑器,该怎么操作呢?下面我们就来看看详细的教程。
- 软件名称:
- 3dmax2014(3dsmax2014) 中文安装版 64位
- 软件大小:
- 3.06GB
- 更新时间:
- 2018-11-11立即下载

1、双击打开3dmax软件,进入操作界面。如图所示

2、在上方选项卡中找到材质编辑器,点击打开,或直接按键盘上的快捷键“m”打开材质编辑器。如图所示

3、打开精简材质编辑器后,我们要切换到Slate材质编辑器,点击左上角模式选项,弹出下拉列表,选择Slate材质编辑,就会切换为Slate材质编辑器。如图所示
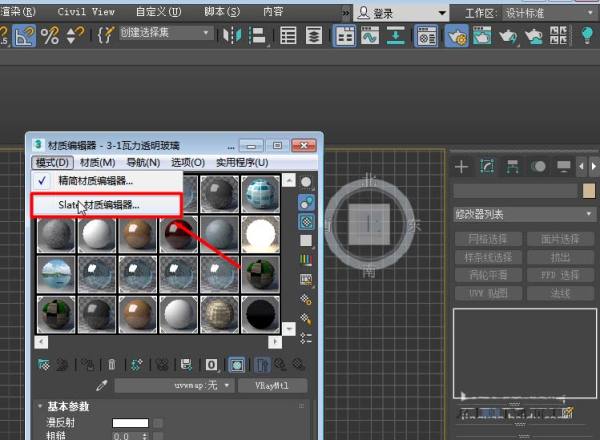
4、那么如何在Slate材质编辑器中创建材质呢,可以直接将左侧列表中的材质拖入到面板中,也可以点击鼠标右键找到VaryMalt。如图所示

5、双击材质上方,在右侧会弹出精简模式的窗口。在这里我们可以像在精简模式一样进行操作,添加贴图,调节颜色等等。如图所示

6、那么如何在材质编辑面板中添加贴图呢。点击材质左侧圆形按钮(接入端)并拖动,就会弹出贴图选择,我们找到位图就可以啦。同理可以进行其他的材质制作。如图所示

7、材质制作完成后,就是赋予物体啦,点击想要赋予的材质上方,选中材质,在操作界面中选中物体,点击材质编辑器上方赋予材质工具,也可以点击鼠标右键将材质赋予物体。如图所示

相关推荐:
以上就是3dmax怎么使用Slate材质编辑器?的详细内容,更多请关注0133技术站其它相关文章!








