这篇文章主要为大家介绍了使用AI CC2018绘制复古风格游泳池插画的方法,教程讲解的挺详细,难度一般,想要学习ai钢笔绘制插画技巧的朋友千万不要错过哦
教你使用AI CC2018绘制复古风格游泳池插画,通过分析画面,我们会发现大致需要用到形状工具、钢笔、路径查找器等工具,并且搭配上饱和度较低的颜色,整体感觉非常复古而且很有个人风格,此教程使用软件为 AI CC2018 版本不同可能部分功能不太相同哦!好了,话不多说,让我们开始吧!
效果图:
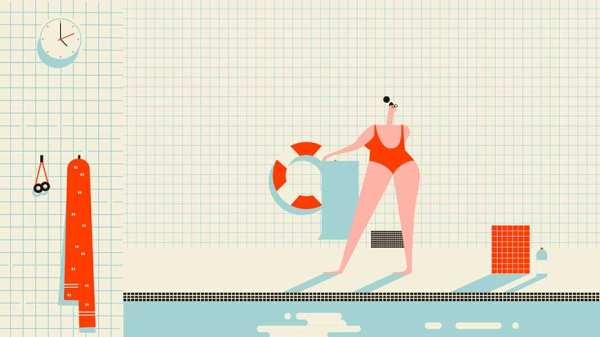
主要过程:
步骤1 画面分析
通过分析画面,我们会发现大致需要用到形状工具、钢笔、路径查找器等工具
并且搭配上饱和度较低的颜色,整体感觉非常复古而且很有个人风格
步骤2 配色参考
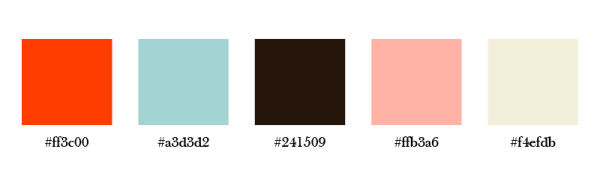
步骤3 绘制场景
新建文档,大小 1400X785px,新建同等大小矩形,并且与画板对齐,填充颜色 #f4efdb
绘制横竖的直线,描边颜色 #a3d3d2 ,用混合工具或者 ctrl+d 铺满画面
左边直线粗细 2px,右边直线粗细 1px,在右下角留下约 1100X200px 的空隙
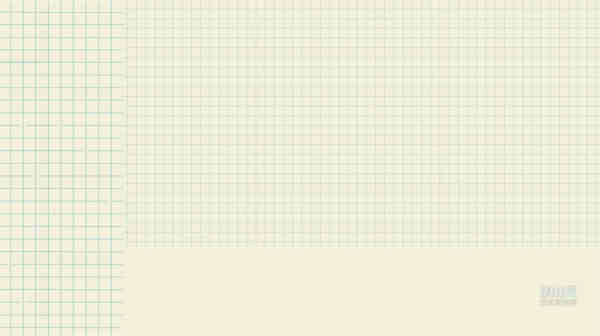
用剪刀+直接选择工具在直线上随机剪断一些线段
绘制矩形,大小1100X80px,填充颜色 #a3d3d2,放置在右下角与画板对齐

绘制矩形,大小7X5px,填充颜色 #241509 ,往下复制2个,再往右复制,按住ctrl+d得到如图所示效果
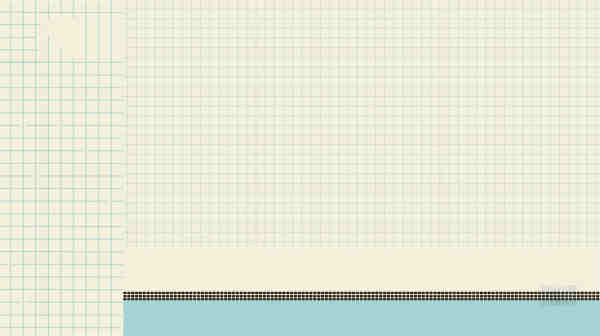
绘制圆形和圆角矩形,摆放至如图所示效果,点击路径查找器里的分割,取消编组后去掉不需要的区域


用刚才同样的方法,绘制出装饰物,颜色分别为 #241509 和 #ff3c00

利用形状工具绘制出水壶,并且用钢笔工具添加投影

绘制圆形,描边 #a3d3d2 填充 #f4efdb
在上面绘制指针和刻度,颜色分别为 #ff3c00 和 #241509
选中圆形ctrl+c,ctrl+b,原位向后复制粘贴一次,填充颜色改为 #a3d3d2,往左下移动一点
利用形状工具,绘制左边的装饰物,同样方法加上投影,颜色数值同上

利用形状工具绘制洗手台
绘制同心圆,再绘制4个三角形,利用路径查找器里的分割,得到如图所示效果
并且填充颜色
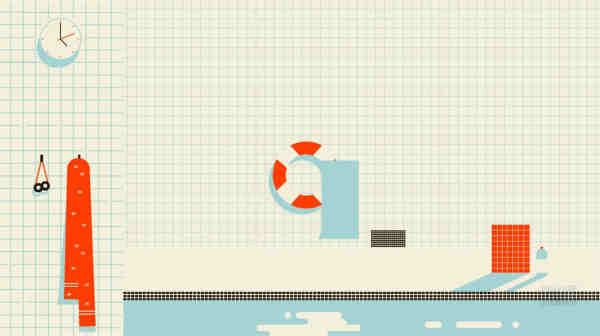
步骤4 绘制人物
利用钢笔工具把人物头部和身体绘制出来,填充颜色 #f4efdb

利用钢笔绘制泳帽和泳衣,填充颜色分别为 #ff3c00 和 #241509

给人物也添加上投影,即绘制完毕。
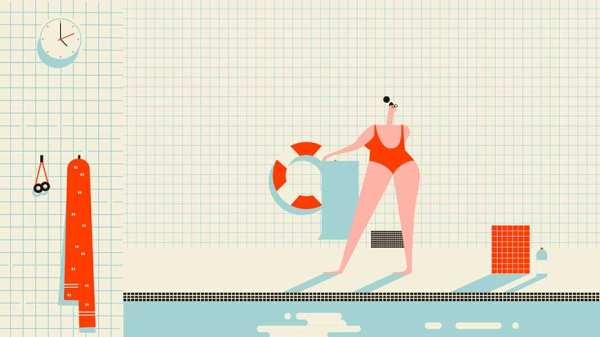
总结
本次教程相对难度比较低,主要考验大家的造型及钢笔能力
配色方面运用了橙色与青色的互补,以及冷暖对比,饱和度偏低,比较有复古的感觉
大家在之后的绘制插画中,可以参考这样的颜色搭配,简单又出效果
最后,可以将插画放入 PS 里添加一些杂色,会更有质感
教程结束,以上就是关于AI CC2018绘制复古风格游泳池插画教程的全部内容,文章来源于 优优教程网,感谢作者 如如酱w 给我们带来经精彩的文章!
相关教程推荐:
以上就是AI CC2018绘制复古风格游泳池插画教程的详细内容,更多请关注0133技术站其它相关文章!








