最近,有不少Illustrator教程初学者问小编AI如何为图形边缘上色?今天小编就给大家带来AI快速给圆形边缘上色教程,非常简单,只要几步即可完成,非常适合新手入门学习
AI如何为图形边缘上色?在Illustrator中,想为绘制好的图形边缘上色,具体应该怎么操作呢?接下来小编就给大家分享在AI中给圆形边缘上色的具体方法,超级简单,好了,话不多说,快跟着小编一起来看看AI快速给圆形边缘上色的实例教程吧~
具体步骤:
1、打开Ai,创建一个空白的绘图模板,点击左边工具栏中的绘图工具,在模板中任意绘制一个图形。

2、鼠标左键双击工具栏中的“描边”按钮,会弹出“拾色器”窗口,点击“拾色器”窗口中的“颜色色板”。
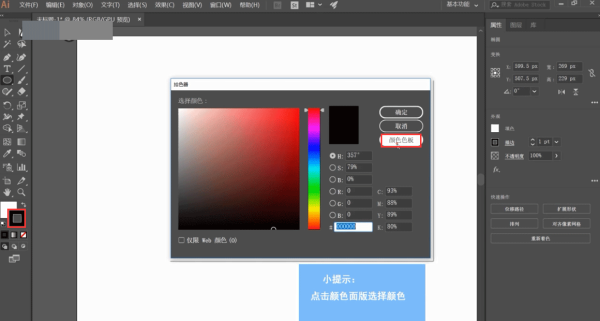
3、在“颜色色板”处选择自己需要的颜色之后点击“确定”即可。

4、可以看到图形边缘已经成功上色了。

教程结束,以上就是关于AI如何为图形边缘上色?AI快速给圆形边缘上色教程的全部内容,希望大家看完有所收获!
相关教程推荐:
以上就是AI如何为图形边缘上色?AI快速给圆形边缘上色教程的详细内容,更多请关注0133技术站其它相关文章!








