今天为大家介绍Illustrator简单创建镂空字母方法,话不多说,下面是具体操作步骤,来看看吧。1、打开Adobe
今天为大家介绍Illustrator简单创建镂空字母方法,话不多说,下面是具体操作步骤,来看看吧。
1、打开Adobe Illustrator CS5,会出现如下图所示的界面。
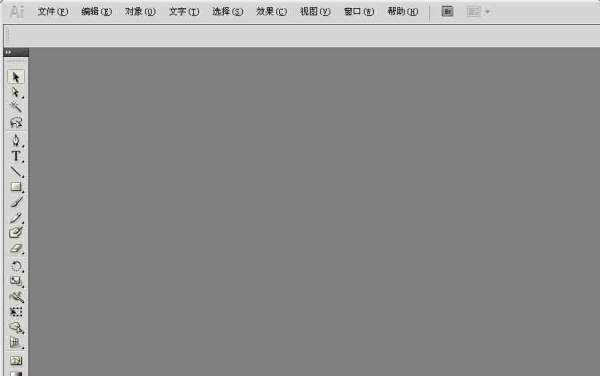
2、执行 文件、新建 命令,会出现新建对话框,不需要进行设置,直接点击确定既可以了。
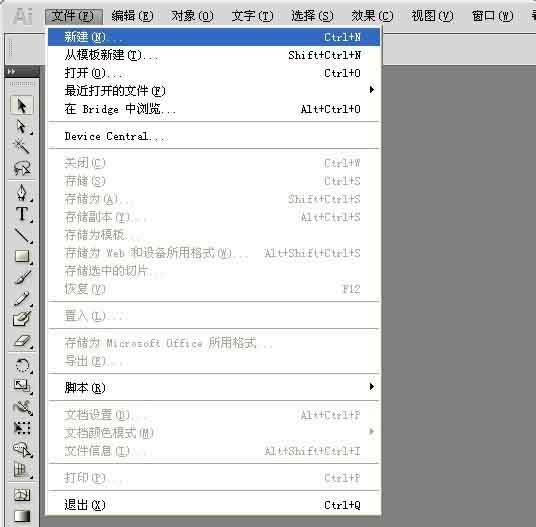
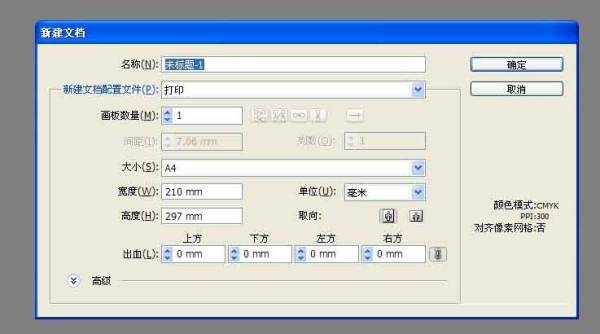
3、此时进入下图所示面板,然后单击左侧边栏上的文字工具(T标志),在空白文档出绘制出一个大写字母M。
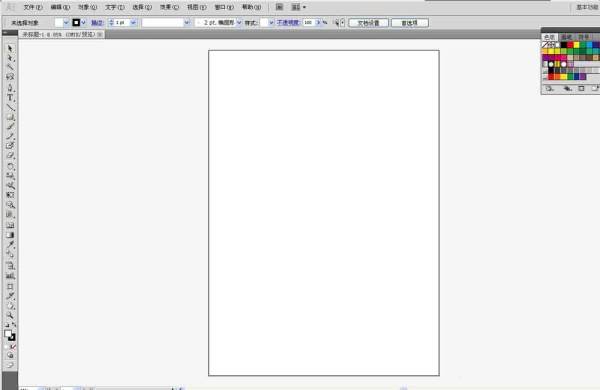
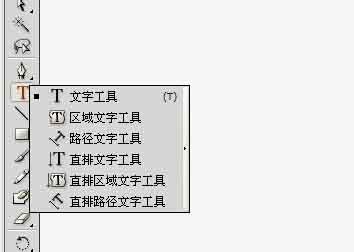
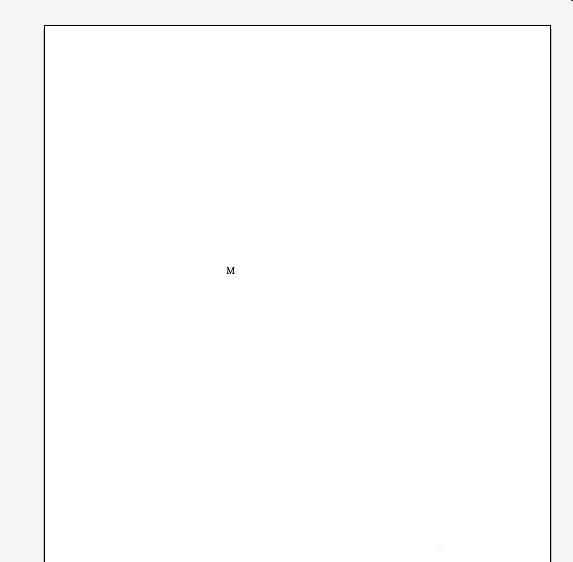
4、系统默认的时候字体比较小,所以需要设置,将字体大小设置大一点,见下图:

5、点击左侧边栏上面的选择工具,此时可以看到M被选中,(如果没有选中,点击选择工具,再单击M字母就可以了)。

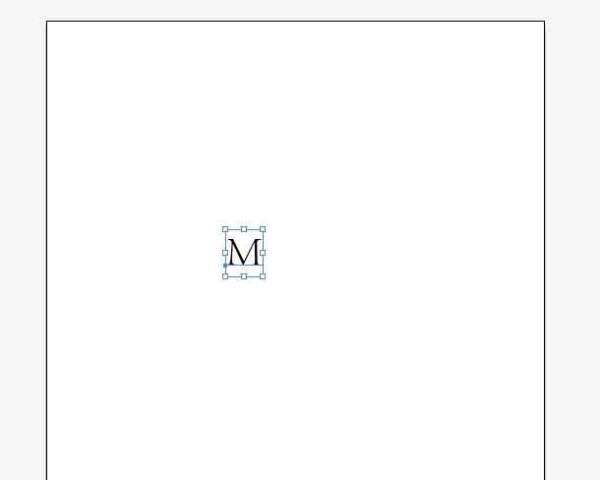
6、大写字母M选中后,右击鼠标,在弹出的对话框中,选择创建轮廓命令,此时可以看到,M会变成下图所示的样式。

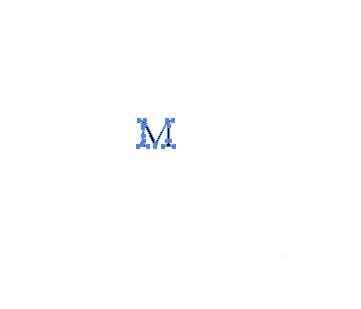
7、在菜单栏中点击 对象、路径、偏移路径选项,会出现下图所示对话框。修改位移方框里面的数字,改为1,点击确定。此时,M字母会变成下图所示的样式。
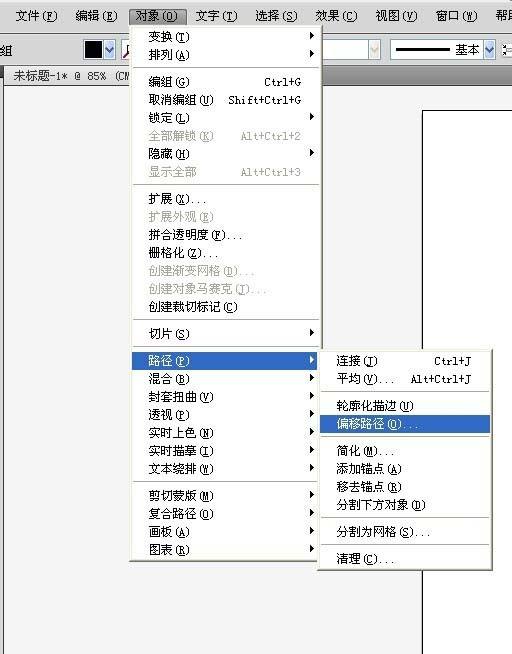


8、选中所有字母(偏移前、偏移的字母),然后点击 窗口、路径查找器,在上面找到差集,并点击。
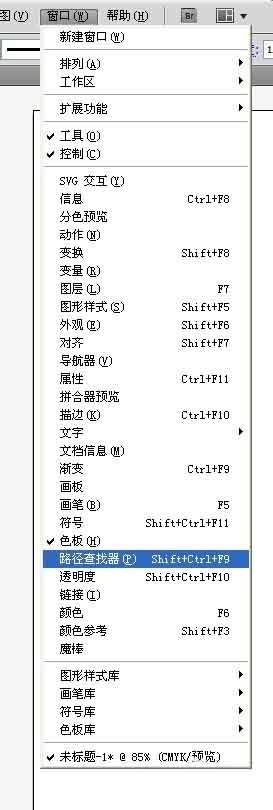

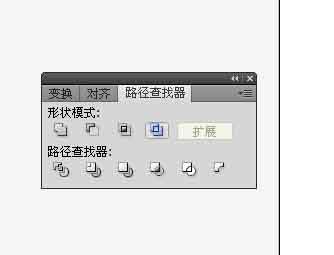
9、点击之后,会发现,M字母变成镂空的,调整大小,就完成了镂空字母的制作。


以上就是Illustrator简单创建镂空字母的详细内容,更多请关注0133技术站其它相关文章!








