这篇文章主要介绍了自定义视图view的折线图使用讲解,前面几章讲解了绘图的一些基本用法,本章就来看看折线图吧,需要的朋友可以参考下
绘制折线图预览图

绘制这个折线图需要都需要哪些步骤?
一、如何绘制X和Y轴。
注意:绘制线用到的是path,而绘制X和Y轴,我们需要知道三个坐标,这里我们用的是 canvas.drawPath(mPath,linePaint);

1、我们来分析下,我们想知道三个坐标,那么这三个坐标是多少呢,我们该怎么计算呢?答:这里,我是在onSizeChanged()方法中获取到了父类控件的宽度,然后把宽度分成16份,例如,下方的上下左右四个分别如下:
lift = viewSize*(1/16f); top = viewSize*(1/16f); right = viewSize*(15/16f); buttom = viewSize*(8/16f);
2、这三个坐标我们有了,那就好办了,我们根据这四个参数值,就可以知道我们上面三个坐标点的坐标,在draw()方法中,连接这三个点即可:
private void drawXY(Canvas canvas) { /* * 第三步,我们来通过viewSize尺寸来获取三个坐标点 * 第一个(X,Y)--(lift,top) * 第二个(X,Y)--(lift,button) * 第三个个(X,Y)--(right,buttom) * */ mPath.moveTo(lift, top); mPath.lineTo(lift, buttom); mPath.lineTo(right,buttom); //使用Path链接这三个坐标 canvas.drawPath(mPath,linePaint); // 释放画布 canvas.restore(); }3、我们最后,在X,Y轴写个文字,那么我们需要知道X,Y这两个文字的坐标是多少?如图:
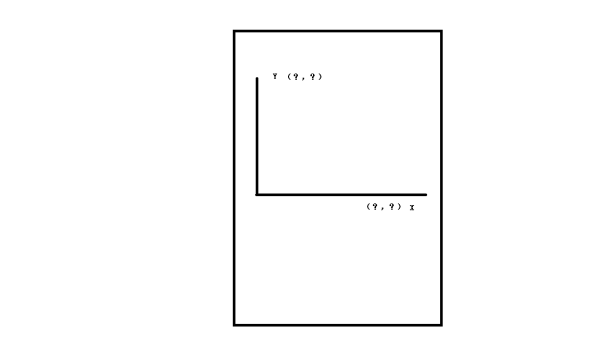
答:因为我们已经知道lift,right,top, buttom。其实我们就可计算出来他们的坐标了。其实Y轴的坐标只是向右移动一点即可(lift+num,top),x的坐标向下移动一点即可(right,top+num),其中num是你移动多少。自己可以合理调试
private void drawXYelement(Canvas canvas) { // 锁定画布 canvas.save(); mTextPaint.setTextSize(36);//文字大小 /* * Y轴文字提示 * drawText(String ,x,y,TextPaint) * (lift,top) * */ mTextPaint.setTextAlign(Paint.Align.LEFT);//左对齐 canvas.drawText("Y",lift+20,top,mTextPaint); /* * X轴文字提示 * drawText(String ,right,buttom,TextPaint) * */ mTextPaint.setTextAlign(Paint.Align.RIGHT);//右对齐 canvas.drawText("X",right,buttom+50,mTextPaint); // 释放画布 canvas.restore(); }我们在main的xml引用此类
编译一下效果:

4、附上全部代码
package tester.ermu.com.polylinedemo; import android.content.Context; import android.graphics.Canvas; import android.graphics.Color; import android.graphics.Paint; import android.graphics.Path; import android.text.TextPaint; import android.util.AttributeSet; import android.util.Log; import android.view.View; /** * Created by ENZ on 2016/11/25. * 绘制自定义view折线图 * 第一步:绘制X和Y轴,那么我们需要什么准备呢? */ public class XYView01 extends View { private int viewSize;//获取空间的尺寸,也就是我们布局的尺寸大小(不知道理解的是否正确) private Paint linePaint;// 线条画笔和点画笔 private Path mPath;// 路径对象 private TextPaint mTextPaint;// 文字画笔 float lift ; float top ; float right ; float buttom ; float PathY_X ; float PathY_Y ; float PathX_X ; float PathX_Y ; public XYView01(Context context, AttributeSet attrs) { super(context, attrs); //第一步,初始化对象 linePaint = new Paint(); linePaint.setColor(Color.YELLOW);//线条的颜色 linePaint.setStrokeWidth(8);//线条的宽度 linePaint.setAntiAlias(true);//取消锯齿 linePaint.setStyle(Paint.Style.STROKE);//粗线 //初始化Path mPath = new Path(); mTextPaint = new TextPaint(Paint.ANTI_ALIAS_FLAG | Paint.DITHER_FLAG | Paint.LINEAR_TEXT_FLAG); mTextPaint.setColor(Color.WHITE); } public XYView01(Context context) { super(context); } @Override protected void onMeasure(int widthMeasureSpec, int heightMeasureSpec) { // 在我们没学习测量控件之前强制宽高一致 super.onMeasure(widthMeasureSpec, widthMeasureSpec); } @Override protected void onSizeChanged(int w, int h, int oldw, int oldh) { super.onSizeChanged(w, h, oldw, oldh); //第二步骤,我们在这里获取每个用到的坐标点和尺寸 viewSize = w;//获取空间的尺寸, Log.i("Text","viewSize:"+viewSize); //这个是我们上下左右需要用到的坐标点 lift = viewSize*(1/16f); top = viewSize*(1/16f); right = viewSize*(15/16f); buttom = viewSize*(8/16f); } @Override protected void onDraw(Canvas canvas) { super.onDraw(canvas); // 锁定画布 canvas.save(); //定义一个绘制X,Y轴的方法 drawXY(canvas); //绘制X和Y轴上的提示文字 drawXYelement(canvas); } private void drawXY(Canvas canvas) { /* * 第三步,我们来通过viewSize尺寸来获取三个坐标点 * 第一个(X,Y)--(lift,top) * 第二个(X,Y)--(lift,button) * 第三个个(X,Y)--(right,buttom) * */ mPath.moveTo(lift, top); mPath.lineTo(lift, buttom); mPath.lineTo(right,buttom); //使用Path链接这三个坐标 canvas.drawPath(mPath,linePaint); // 释放画布 canvas.restore(); } private void drawXYelement(Canvas canvas) { // 锁定画布 canvas.save(); mTextPaint.setTextSize(36);//文字大小 /* * Y轴文字提示 * drawText(String ,x,y,TextPaint) * (lift,top) * */ mTextPaint.setTextAlign(Paint.Align.LEFT);//左对齐 canvas.drawText("Y",lift+20,top,mTextPaint); /* * X轴文字提示 * drawText(String ,right,buttom,TextPaint) * */ mTextPaint.setTextAlign(Paint.Align.RIGHT);//右对齐 canvas.drawText("X",right,buttom+50,mTextPaint); // 释放画布 canvas.restore(); } } 二、绘制我们内部的网格,那么如何绘制?

1、我们绘制X和Y轴区域的子网格,我们需要知道他们范围?
Y轴上的最大范围=(buttom - top) ; X轴的最大范围=(right - lift) ;

2、在这个范围我们需要分为多少个端即有几个数据?每一段间距事是多少?
// 假如我们有八条数据 int count = pointFs.size(); // 计算横纵坐标刻度间隔 spaceY =(buttom - top) / count; spaceX =(right - lift) / count;
3、最大值和最小值是多少?
// 计算横轴数据最大值 maxX = 0; for (int i = 0; i
4、既然我们已经知道了最大值和最小值,也知道了间距,那么我么开始绘制,通过for循环来绘制Y轴,每绘制每一个Y轴的点,都会把X轴与之相交的点全部绘制。
(自己可以在本子上画画图就容易理解了)例如下图

// 锁定画布并设置画布透明度为75% int sc = canvas.saveLayerAlpha(0, 0, canvas.getWidth(), canvas.getHeight(), 75, Canvas.ALL_SAVE_FLAG); // 绘制横纵线段 for (float y = buttom - spaceY; y > top; y -= spaceY) { Log.i("Text","y"+y); for (float x = lift; x 5、全部代码,只是多了一个方法drawLines(canvas);
package tester.ermu.com.polylinedemo; import android.content.Context; import android.graphics.Canvas; import android.graphics.Color; import android.graphics.Paint; import android.graphics.Path; import android.graphics.PointF; import android.text.TextPaint; import android.util.AttributeSet; import android.util.Log; import android.view.View; import java.util.ArrayList; import java.util.List; import java.util.Random; /** * Created by ENZ on 2016/11/25. * 绘制自定义view折线图 * 第一步:绘制X和Y轴,那么我们需要什么准备呢? */ public class XYView02 extends View { private int viewSize;//获取空间的尺寸,也就是我们布局的尺寸大小(不知道理解的是否正确) private Paint linePaint;// 线条画笔和点画笔 private Path mPath;// 路径对象 private TextPaint mTextPaint;// 文字画笔 private List pointFs = new ArrayList<>();// 数据列表 private float[] rulerX, rulerY;// xy轴向刻度 //上下左右坐标点 private float lift ; private float top ; private float right ; private float buttom ; //Y轴文字坐标点 private float PathY_X ; private float PathY_Y ; //X轴文字坐标点 private float PathX_X ; private float PathX_Y ; private float maxX;//x轴最大值 private float maxY;//Y轴最大值 private float spaceX, spaceY;// 刻度间隔 public XYView02(Context context, AttributeSet attrs) { super(context, attrs); //第一步,初始化对象 linePaint = new Paint(); linePaint.setColor(Color.YELLOW);//线条的颜色 linePaint.setStrokeWidth(8);//线条的宽度 linePaint.setAntiAlias(true);//取消锯齿 linePaint.setStyle(Paint.Style.STROKE);//粗线 //初始化Path mPath = new Path(); mTextPaint = new TextPaint(Paint.ANTI_ALIAS_FLAG | Paint.DITHER_FLAG | Paint.LINEAR_TEXT_FLAG); mTextPaint.setColor(Color.WHITE); //模拟数据 initData(); } public XYView02(Context context) { super(context); } @Override protected void onMeasure(int widthMeasureSpec, int heightMeasureSpec) { // 在我们没学习测量控件之前强制宽高一致 super.onMeasure(widthMeasureSpec, widthMeasureSpec); } @Override protected void onSizeChanged(int w, int h, int oldw, int oldh) { super.onSizeChanged(w, h, oldw, oldh); //第二步骤,我们在这里获取每个用到的坐标点和尺寸 viewSize = w;//获取空间的尺寸, Log.i("Text","viewSize:"+viewSize); //这个是我们上下左右需要用到的坐标点 lift = viewSize*(1/16f); top = viewSize*(1/16f); right = viewSize*(15/16f); buttom = viewSize*(8/16f); //下面是绘制X,Y轴提示文字 /* * Y轴(PathY_X,PathY_Y) * */ PathY_X = viewSize*2/16; PathY_Y = viewSize*1/16; /* * X轴(PathX_X,PathX_Y) * */ PathX_X = viewSize*15/16f; PathX_Y = viewSize*9/16f; } @Override protected void onDraw(Canvas canvas) { super.onDraw(canvas); // 锁定画布 canvas.save(); //定义一个绘制X,Y轴的方法 drawXY(canvas); //绘制X和Y轴上的提示文字 drawXYelement(canvas); } private void initData() { Random random = new Random(); pointFs = new ArrayList(); for (int i = 0; i <8; i++) { PointF pointF = new PointF(); pointF.x = (float) (random.nextInt(100) * i); pointF.y = (float) (random.nextInt(100) * i); pointFs.add(pointF); } } private void drawXY(Canvas canvas) { /* * 第三步,我们来通过viewSize尺寸来获取三个坐标点 * 第一个(X,Y)--(lift,top) * 第二个(X,Y)--(lift,button) * 第三个个(X,Y)--(right,buttom) * */ mPath.moveTo(lift, top); mPath.lineTo(lift, buttom); mPath.lineTo(right,buttom); //使用Path链接这三个坐标 canvas.drawPath(mPath,linePaint); //----------------------------我们在这里添加一个绘制网格的方法---------------------------------------- drawLines(canvas); // 释放画布 canvas.restore(); } private void drawLines(Canvas canvas) { // 重置线条画笔,因为是细线,所有我这里设置了2。 linePaint.setStrokeWidth(2); // 假如我们有八条数据 int count = pointFs.size(); // 计算横纵坐标刻度间隔 spaceY =(buttom - top) / count; spaceX =(right - lift) / count; Log.i("Text","spaceY:--"+spaceY); Log.i("Text","spaceX:--"+spaceX); // 计算除数的值为数据长度减一,8个数据,7条线。 int divisor = count - 1; Log.i("Text","divisor:--"+divisor); // 计算横轴数据最大值 maxX = 0; for (int i = 0; i top; y -= spaceY) { Log.i("Text","y"+y); for (float x = lift; x 三,我们绘制,刻度上的值

1、再根据我们绘制网格的点,来绘制我们的刻度
int num = 0;//用于给X轴赋值 int num_y = 0;//用于给Y轴赋值 for (float y = buttom - spaceY; y > top; y -= spaceY) { for (float x = lift; x 2、这个没什么说的,仔细在本子上画一下就明白了,也有注释;附上全部代码
package tester.ermu.com.polylinedemo; import android.content.Context; import android.graphics.Canvas; import android.graphics.Color; import android.graphics.Paint; import android.graphics.Path; import android.graphics.PointF; import android.text.TextPaint; import android.util.AttributeSet; import android.util.Log; import android.view.View; import java.util.ArrayList; import java.util.List; import java.util.Random; /**/ public class XYView03 extends View { private int viewSize;//获取空间的尺寸,也就是我们布局的尺寸大小(不知道理解的是否正确) private Paint linePaint;// 线条画笔和点画笔 private Path mPath;// 路径对象 private TextPaint mTextPaint;// 文字画笔 private List pointFs = new ArrayList<>();// 数据列表 private float[] rulerX, rulerY;// xy轴向刻度 //上下左右坐标点 private float lift ; private float top ; private float right ; private float buttom ; //Y轴文字坐标点 private float PathY_X ; private float PathY_Y ; //X轴文字坐标点 private float PathX_X ; private float PathX_Y ; private float maxX;//x轴最大值 private float maxY;//Y轴最大值 private float spaceX, spaceY;// 刻度间隔 /* * 绘制X和Y轴对应的文字 * */ int[] index_x = {0,1,2,3,4,5,6,7}; int[] index_y = {0,1,2,3,4,5,6,7}; public XYView03(Context context, AttributeSet attrs) { super(context, attrs); //第一步,初始化对象 linePaint = new Paint(); linePaint.setColor(Color.YELLOW);//线条的颜色 linePaint.setStrokeWidth(8);//线条的宽度 linePaint.setAntiAlias(true);//取消锯齿 linePaint.setStyle(Paint.Style.STROKE);//粗线 //初始化Path mPath = new Path(); mTextPaint = new TextPaint(Paint.ANTI_ALIAS_FLAG | Paint.DITHER_FLAG | Paint.LINEAR_TEXT_FLAG); mTextPaint.setColor(Color.WHITE); //模拟数据 initData(); } public XYView03(Context context) { super(context); } @Override protected void onMeasure(int widthMeasureSpec, int heightMeasureSpec) { // 在我们没学习测量控件之前强制宽高一致 super.onMeasure(widthMeasureSpec, widthMeasureSpec); } @Override protected void onSizeChanged(int w, int h, int oldw, int oldh) { super.onSizeChanged(w, h, oldw, oldh); //第二步骤,我们在这里获取每个用到的坐标点和尺寸 viewSize = w;//获取空间的尺寸, Log.i("Text","viewSize:"+viewSize); //这个是我们上下左右需要用到的坐标点 lift = viewSize*(2/16f); top = viewSize*(2/16f); right = viewSize*(15/16f); buttom = viewSize*(8/16f); //下面是绘制X,Y轴提示文字 /* * Y轴(PathY_X,PathY_Y) * */ PathY_X = viewSize*2/16; PathY_Y = viewSize*1/16; /* * X轴(PathX_X,PathX_Y) * */ PathX_X = viewSize*15/16f; PathX_Y = viewSize*9/16f; } @Override protected void onDraw(Canvas canvas) { super.onDraw(canvas); // 锁定画布 canvas.save(); //定义一个绘制X,Y轴的方法 drawXY(canvas); //绘制X和Y轴上的提示文字 drawXYelement(canvas); } private void initData() { Random random = new Random(); pointFs = new ArrayList(); for (int i = 0; i <8; i++) { PointF pointF = new PointF(); pointF.x = (float) (random.nextInt(100) * i); pointF.y = (float) (random.nextInt(100) * i); pointFs.add(pointF); } } private void drawXY(Canvas canvas) { /* * 第三步,我们来通过viewSize尺寸来获取三个坐标点 * 第一个(X,Y)--(lift,top) * 第二个(X,Y)--(lift,button) * 第三个个(X,Y)--(right,buttom) * */ mPath.moveTo(lift, top); mPath.lineTo(lift, buttom); mPath.lineTo(right,buttom); //使用Path链接这三个坐标 canvas.drawPath(mPath,linePaint); //----------------------------我们在这里添加一个绘制网格的方法---------------------------------------- drawLines(canvas); // 释放画布 canvas.restore(); } private void drawLines(Canvas canvas) { Log.i("Text","1111111111111111111"); /* * 1、我们需要知道X,Y轴的最大值是多少 * 2、我们需要知道我们在X,Y轴分别有多少个点,然后每个点之间的间距是多少 * 3、绘制网格线 * */ // 重置线条画笔,因为是细线,所有我这里设置了2。 linePaint.setStrokeWidth(2); // 假如我们有八条数据 int count = pointFs.size(); // 计算横纵坐标刻度间隔 spaceY =(buttom - top) / count; spaceX =(right - lift) / count; Log.i("Text","spaceY:--"+spaceY); Log.i("Text","spaceX:--"+spaceX); // 计算除数的值为数据长度减一,8个数据,7条线。 int divisor = count - 1; Log.i("Text","divisor:--"+divisor); // 计算横轴数据最大值 maxX = 0; for (int i = 0; i top; y -= spaceY) { Log.i("Text","y"+y); for (float x = lift; x top; y -= spaceY) { for (float x = lift; x 四,我们给我们的网格区域来绘制一个遮盖层,效果如下

1、我们直接绘制一张半透明的图即可
private void drawbitmaps(Canvas canvas) { /* 我们给我们的区域先绘制一个颜色模块,做法很简单,生成一个图片即可,然后透明度设置下 * Bitmap.createBitmap() * 关于他的6个方法,可查看博客:http://www.cnblogs.com/wangxiuheng/p/4503610.html * */ Bitmap mBitmap = Bitmap.createBitmap((int)(right-lift-spaceX),(int)(buttom-top-spaceY),Bitmap.Config.ARGB_8888); mCanvas.setBitmap(mBitmap); /* * 为画布填充一个半透明的红色 * drawARGB(a,r,g,b) * a:透明度 * r:红色 * g:绿色 * b:蓝色 * */ mCanvas.drawARGB(55, 255, 0, 0); // 重置曲线 mPath.reset(); // 将mBitmap绘制到原来的canvas canvas.drawBitmap(mBitmap, lift, top+spaceY , null); //绘制我们的坐标点 // drawText(canvas); }2、在onDraw调用即可
@Override protected void onDraw(Canvas canvas) { super.onDraw(canvas); // 锁定画布 canvas.save(); //定义一个绘制X,Y轴的方法 drawXY(canvas); //绘制X和Y轴上的提示文字 drawXYelement(canvas); //最后遮罩层图 drawbitmaps(canvas); // } 五、最后就是绘制我们的折现了

注意:,当然是根据我们传递过来的数据了,切记,在没有数据的时候,我默认生成的8个数据,为了避免Main传递过来的是空数据
private void initData() { Random random = new Random(); pointFs = new ArrayList(); for (int i = 0; i <8; i++) { PointF pointF = new PointF(); pointF.x = (float) (random.nextInt(60) * i); pointF.y = (float) (random.nextInt(60) * i); pointFs.add(pointF); } } 1、我们来在Main中写一些数据,然后传递给我们自定义的view
package tester.ermu.com.polylinedemo; import android.graphics.PointF; import android.os.Bundle; import android.support.v7.app.AppCompatActivity; import java.util.ArrayList; import java.util.List; public class MainActivity extends AppCompatActivity { private XYView05 xyview05; @Override protected void onCreate(Bundle savedInstanceState) { super.onCreate(savedInstanceState); setContentView(R.layout.activity_main); init(); } private void init() { xyview05 = (XYView05) findViewById(R.id.My_XYView04); List pointFs = new ArrayList(); pointFs.add(new PointF(0.3F, 0.5F)); pointFs.add(new PointF(1F, 22.7F)); pointFs.add(new PointF(2F, 33.5F)); pointFs.add(new PointF(3F, 36.2F)); pointFs.add(new PointF(4F, 18.8F)); pointFs.add(new PointF(5F, 15.5F)); pointFs.add(new PointF(6F, 24.2F)); pointFs.add(new PointF(7F, 52.5F)); xyview05.setData(pointFs, "X轴提示文字", "Y轴提示文字",MainActivity.this); } } 2、我们通过setData()方法来接受这些数据
public synchronized void setData(ListpointFs, String signX, String signY, Activity activity) { /* * 数据为空直接提示下 */ if (null == pointFs || pointFs.size() == 0) throw new IllegalArgumentException("No data to display !"); /* * 控制数据长度不超过10个 * 对于折线图来说数据太多就没必要用折线图表示了而是使用散点图 */ if (pointFs.size() > 10) throw new IllegalArgumentException("The data is too long to display !"); // 设置数据并重绘视图 this.pointFs = pointFs; this.context = activity; invalidate(); }
3、那么我们来通过drawText(Canvas canvas)方法处理这些数据来绘制点和连接这些点的折线
private void drawText(Canvas canvas) { Paint pointPaint = new Paint(Paint.ANTI_ALIAS_FLAG | Paint.DITHER_FLAG); pointPaint.setStyle(Paint.Style.FILL);//焦点的类型 pointPaint.setColor(Color.WHITE);//焦点的颜色 if(pointFs.size()==0){ Toast.makeText(context,"暂无折现数据",Toast.LENGTH_SHORT).show(); }else { /* * 生成Path和绘制Point */ for (int i = 0; i 4、注意,我们需要刻度值来绘制我们的点坐标,不要乱赋值,
// 生成横轴刻度值 rulerX = new float[count]; for (int i = 0; i
5、附上自定义view最终代码
package tester.ermu.com.polylinedemo; import android.app.Activity; import android.content.Context; import android.graphics.Bitmap; import android.graphics.Canvas; import android.graphics.Color; import android.graphics.CornerPathEffect; import android.graphics.Paint; import android.graphics.Path; import android.graphics.PointF; import android.text.TextPaint; import android.util.AttributeSet; import android.util.Log; import android.view.View; import android.widget.Toast; import java.util.ArrayList; import java.util.List; /** * Created by ENZ on 2016/11/25. */ public class XYView05 extends View { private Context context; private int viewSize;//获取空间的尺寸,也就是我们布局的尺寸大小(不知道理解的是否正确) private Paint linePaint;// 线条画笔和点画笔 private Canvas mCanvas; private Path mPath;// 路径对象 private TextPaint mTextPaint;// 文字画笔 private List pointFs = new ArrayList<>();// 数据列表 private float[] rulerX, rulerY;// xy轴向刻度 //上下左右坐标点 private float lift ; private float top ; private float right ; private float buttom ; //Y轴文字坐标点 private float PathY_X ; private float PathY_Y ; //X轴文字坐标点 private float PathX_X ; private float PathX_Y ; private float maxX;//x轴最大值 private float maxY;//Y轴最大值 private float spaceX, spaceY;// 刻度间隔 /* * 绘制X和Y轴对应的文字 * */ String[] index_x = {"周一","周二","周三","周四","周五","周六","周日","",""}; int[] index_y = {1,2,3,4,5,6,7,8}; public XYView05(Context context, AttributeSet attrs) { super(context, attrs); //第一步,初始化对象 linePaint = new Paint(); linePaint.setColor(Color.YELLOW);//线条的颜色 linePaint.setStrokeWidth(8);//线条的宽度 linePaint.setAntiAlias(true);//取消锯齿 linePaint.setStyle(Paint.Style.STROKE);//粗线 //初始化Path mPath = new Path(); mTextPaint = new TextPaint(Paint.ANTI_ALIAS_FLAG | Paint.DITHER_FLAG | Paint.LINEAR_TEXT_FLAG); mTextPaint.setColor(Color.WHITE); mCanvas = new Canvas(); //模拟数据 initData(); } public XYView05(Context context) { super(context); } @Override protected void onMeasure(int widthMeasureSpec, int heightMeasureSpec) { // 在我们没学习测量控件之前强制宽高一致 super.onMeasure(widthMeasureSpec, widthMeasureSpec); } @Override protected void onSizeChanged(int w, int h, int oldw, int oldh) { super.onSizeChanged(w, h, oldw, oldh); //第二步骤,我们在这里获取每个用到的坐标点和尺寸 viewSize = w;//获取空间的尺寸, Log.i("Text","viewSize:"+viewSize); //这个是我们上下左右需要用到的坐标点 lift = viewSize*(2/16f); top = viewSize*(2/16f); right = viewSize*(15/16f); buttom = viewSize*(8/16f); //下面是绘制X,Y轴提示文字 /* * Y轴(PathY_X,PathY_Y) * */ PathY_X = viewSize*2/16; PathY_Y = viewSize*1/16; /* * X轴(PathX_X,PathX_Y) * */ PathX_X = viewSize*15/16f; PathX_Y = viewSize*9/16f; } @Override protected void onDraw(Canvas canvas) { super.onDraw(canvas); // 锁定画布 canvas.save(); //定义一个绘制X,Y轴的方法 drawXY(canvas); //绘制X和Y轴上的提示文字 drawXYelement(canvas); //最后绘制我们的点和线 drawbitmaps(canvas); // } private void initData() { pointFs = new ArrayList(); for (int i = 0; i <8; i++) { PointF pointF = new PointF(); pointF.x = (float) (0); pointF.y = (float) (index_y[i]); pointFs.add(pointF); } } private void drawXY(Canvas canvas) { /* * 第三步,我们来通过viewSize尺寸来获取三个坐标点 * 第一个(X,Y)--(lift,top) * 第二个(X,Y)--(lift,button) * 第三个个(X,Y)--(right,buttom) * */ mPath.moveTo(lift, top); mPath.lineTo(lift, buttom); mPath.lineTo(right,buttom); //使用Path链接这三个坐标 canvas.drawPath(mPath,linePaint); //----------------------------我们在这里添加一个绘制网格的方法---------------------------------------- drawLines(canvas); // 释放画布 canvas.restore(); } private void drawLines(Canvas canvas) { /* * 1、我们需要知道X,Y轴的最大值是多少 * 2、我们需要知道我们在X,Y轴分别有多少个点,然后每个点之间的间距是多少 * 3、绘制网格线 * */ // 重置线条画笔,因为是细线,所有我这里设置了2。 linePaint.setStrokeWidth(2); // 假如我们有八条数据 int count = pointFs.size(); // 计算横纵坐标刻度间隔 spaceY =(buttom - top) / count; spaceX =(right - lift) / count; // 计算除数的值为数据长度减一,8个数据,7条线。 int divisor = count - 1; // 计算横轴数据最大值 maxX = 0; for (int i = 0; i top; y -= spaceY) { Log.i("Text","y"+y); for (float x = lift; x top; y -= spaceY) { for (float x = lift; x pointFs, String signX, String signY, Activity activity) { /* * 数据为空直接GG */ if (null == pointFs || pointFs.size() == 0) throw new IllegalArgumentException("No data to display !"); /* * 控制数据长度不超过10个 * 对于折线图来说数据太多就没必要用折线图表示了而是使用散点图 */ if (pointFs.size() > 10) throw new IllegalArgumentException("The data is too long to display !"); // 设置数据并重绘视图 this.pointFs = pointFs; this.context = activity; invalidate(); } } 到此这篇关于自定义视图view的折线图使用讲解的文章就介绍到这了,更多相关自定义view折线图内容请搜索0133技术站以前的文章或继续浏览下面的相关文章希望大家以后多多支持0133技术站!
以上就是自定义视图view的折线图使用讲解的详细内容,更多请关注0133技术站其它相关文章!







