相信还有很多朋友对于新版的ghost的使用教程,下文小编就教大家使用ghost还原恢复系统的图文教程,这是dos版的使用方法,此教程一样适用于,7.5、8.3、11.0.2等版本哦
相信还有很多朋友对于新版的ghost的使用教程,下文小编就教大家使用ghost还原恢复系统的图文教程,这是dos版的使用方法,此教程一样适用于,7.5、8.3、11.0.2等版本哦~
- 软件名称:
- ghost 8.3硬盘版和ghost11.5合集精简版 8.3 绿色中文免费版
- 软件大小:
- 11.9MB
- 更新时间:
- 2015-02-04立即下载
ghost还原恢复系统图文教程:
1、启动Ghost后显示“关于Ghost”信息,必须“OK”。从中看到版本号为11.5,请注意:低版本的Ghost不能恢复高版本的备份文件。但经测试,11.0.2可恢复11.5的。
2、依次单击“Local”-“Partition”-“From Image”(即:本地-分区-从镜像文件)。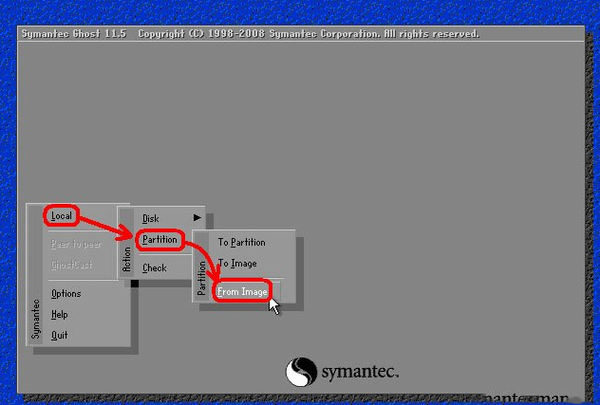
3.1、在弹出的界面中,单击小黑三角按钮,再从下拉列表中选择D盘(这里以D盘为例,实际操作时要选择存放备份文件的磁盘分区,1.1代表第一磁盘第一分区,1.2代表第一磁盘第二分区,依此类推。)。小黑三角按钮后面的两个黄色图标按钮分别为“向上”和“新建文件夹”(下同)。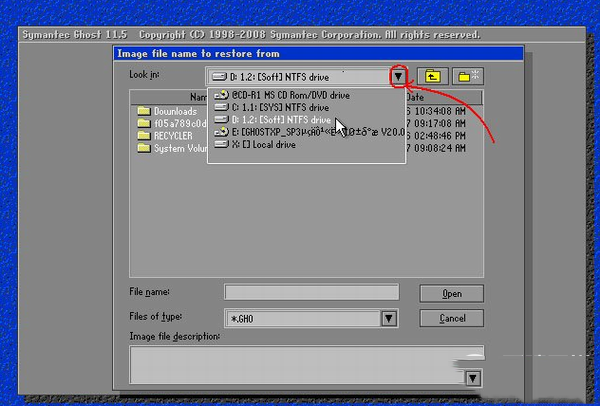
3.2、再单击“某文件夹”(如备份文件存放在“某文件夹”内)内的*.gho文件,或用下光标键选好以后再单击“Open”按钮。如镜像文件有多个,请看准文件的生成日期,通常最靠后的比较好。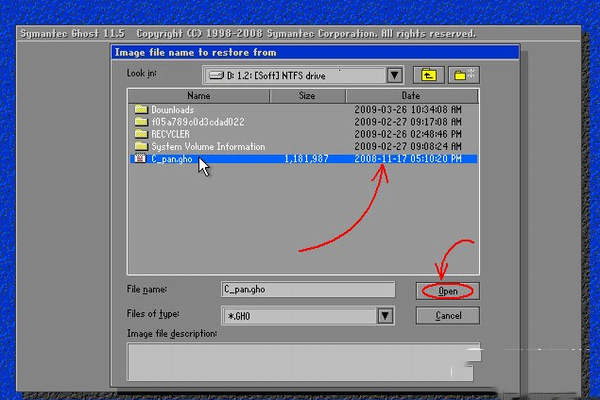
4、新的窗口弹出,显示镜像文件的一些信息,点“OK”按钮继续,“Cancel”意为:中止、取消。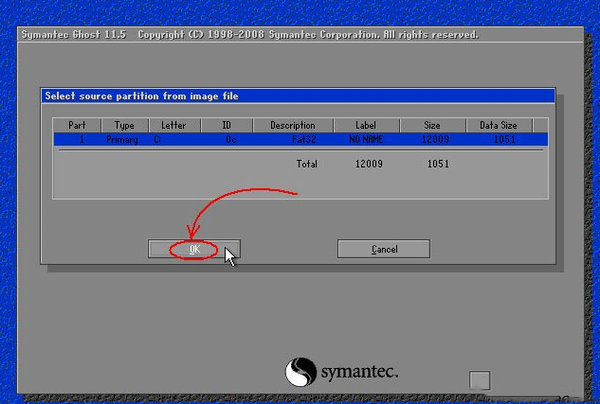
5、选择要恢复的硬盘。一个硬盘直接“OK”,多硬盘的朋友要选对磁盘(启动系统的硬盘为1号,光盘启动要看主从关系)。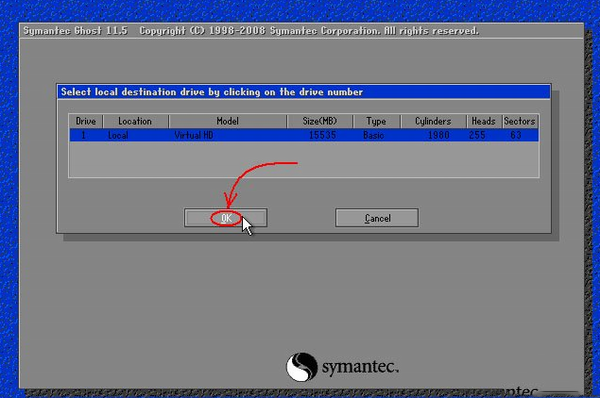
6.1、选择要恢复的分区。通常系统分区就是1区(也就是C盘)。这步尤其要小心,不要选择错,否则有用的数据会被覆盖掉。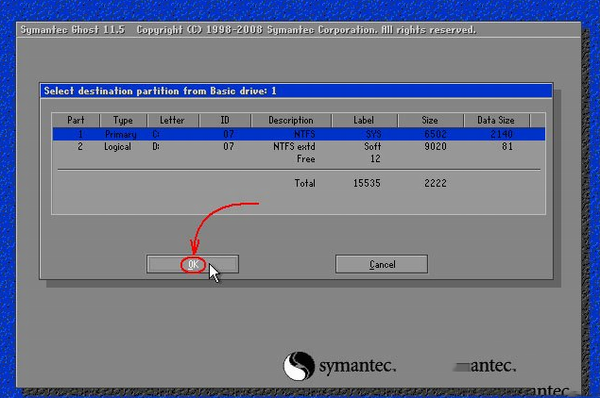
6.2、弹出对话框,询问我们是否确认覆盖所恢复的分区数据,此时若发觉上述某步骤有误,可单击“No”取消,然后重来。确认无误当然选“Yes”了。默认为“No”被选中,若键盘操作时直接按回车键则立即回到Ghost的初始界面!用左右箭头键即可切换选中项(白字)。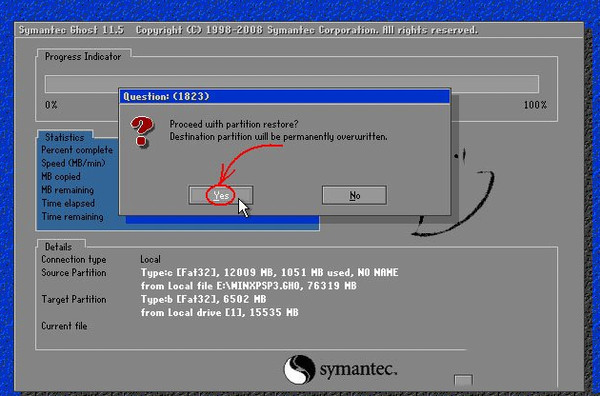
7、等待蓝色进度条走到100%(此过程中鼠标指针隐藏,时间长短由机器配置及数据量大小等因素决定,一般2至20分钟不等)。下图中部蓝色区域6项动态数值从上到下依次为:完成进度百分比、速度MB/每分、已经拷贝数据量、剩余数据量、已用时间、剩余时间。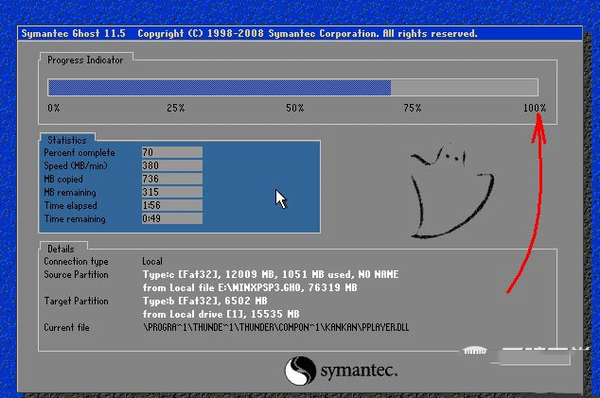
8、弹出成功完成对话框,点什么无所谓了,此时系统已经恢复如初了。单击“Reset Computer”重新启动电脑,单击“Continue”(意为:继续)则回到Ghost的初始界面。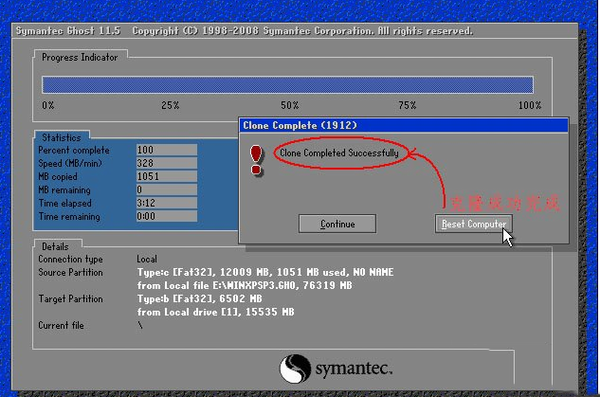
以上就是ghost 11.5怎么使用?ghost还原恢复系统图文教程的详细内容,更多请关注0133技术站其它相关文章!








